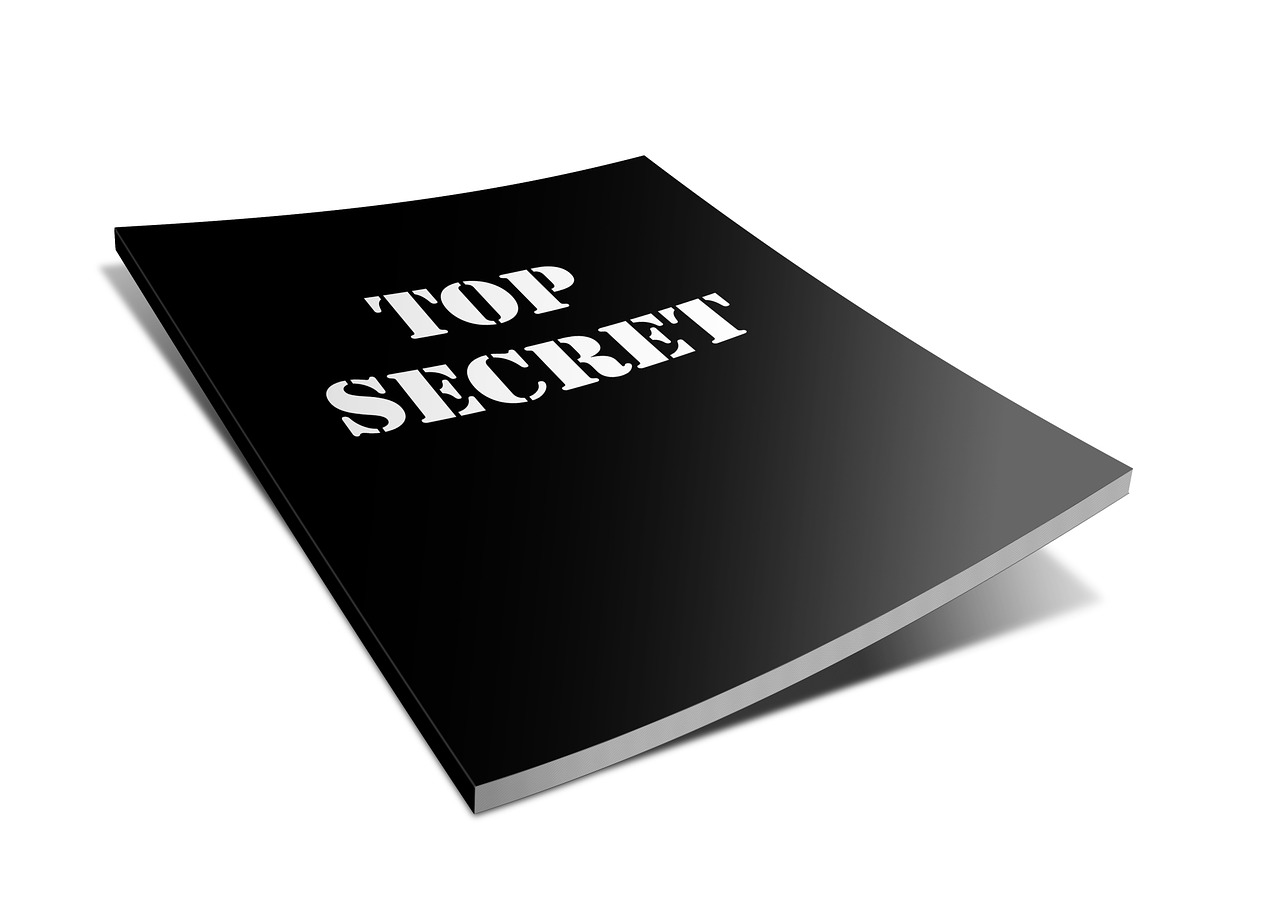
こんちくわ あ゛じです。
ムフフ動画の保存方法に悩んでいるなら
男なら、誰しもが興味を抱き、憧れるムフフ動画。
ムフフ動画は男のオアシス・・・。
だが、そのムフフ動画、PCに保存しているのを、もし彼女や嫁になんて見つかったら・・・なんてビクビクしている男子もいるハズだ。
そんな、隠す方法に頭を悩ませている男子のために、今日はオレが一肌脱ごうと思う。
同志のために、カンタン無料で、ムフフ動画を国家機密レベルで隠すことが出来る方法を伝授してあげようじゃないか!(大げさw)
間違いなく今回の内容は永久保存版だぞ!w
ちなみに隠すのは、ムフフ動画だけじゃなくて、大好きなキャバ嬢と同伴した時の写真とかでも、もちろんOKですw
ムフフ動画を隠す方法の概要
それでは、どういう方法で隠すかをざっと説明しましょう。
隠す方法は色々あるけど、間違ってもフォルダに鍵をかけて見れなくするなんて事はしてはいけません。
そこにムフフ動画がありますと教えているようなものだからねw
一番良いのは、見えなくすることです。
違和感なく、何もない状態を装うこと。
隠しフォルダを使用するという手があるけど、これ、メジャーすぎる方法で結構カンタンにバレるw
なのでもっと高度なテクニックを使いましょう。
手順としては
1.HDDの保存場所を仕切って、ムフフ動画専用の保存場所を作る。
今回説明するPCは、HDDがCドライブだけになっていて、Windowsのプログラムと自分が作ったファイル等が同じドライブに保存されています。
このCドライブを仕切って、ムフフ動画専用スペースを確保します。

2.その保存場所にムフフ動画を入れたら、通常時はその保存場所を表示させないように設定する。
この2つです。
なんか難しそうだと思うかもしれないけど、無料の神ソフトが全部やってくれるので大丈夫。
最初に設定(5~10分くらい)するだけで、あとは思う存分、安心してムフフ動画ライフを送ることができるようになりますよんw
ムフフ動画を隠す手順
それでは、ここからは具体的な手順について、画像を多めに使って説明していきます。
オレは説明が親切丁寧だから、長たらしくてめんどくさいと感じてしまうかもしれないけど、実際はそうでもないので、オアシスを維持するために付いてきてくれw
EaseUS Partition Master Free のダウンロードとインストール
まずは無料のソフト、「EaseUS Partition Master Free」を以下サイトからダウンロードします。
このソフトはHDDのパーティション管理ソフトで、HDD内の保存領域を区切ったり、結合したり、ディスク管理をするうえでとても便利なソフトです。
(パーティションって仕切りとかそういう意味)

今回は無料版で十分なので、無料版を選びます。
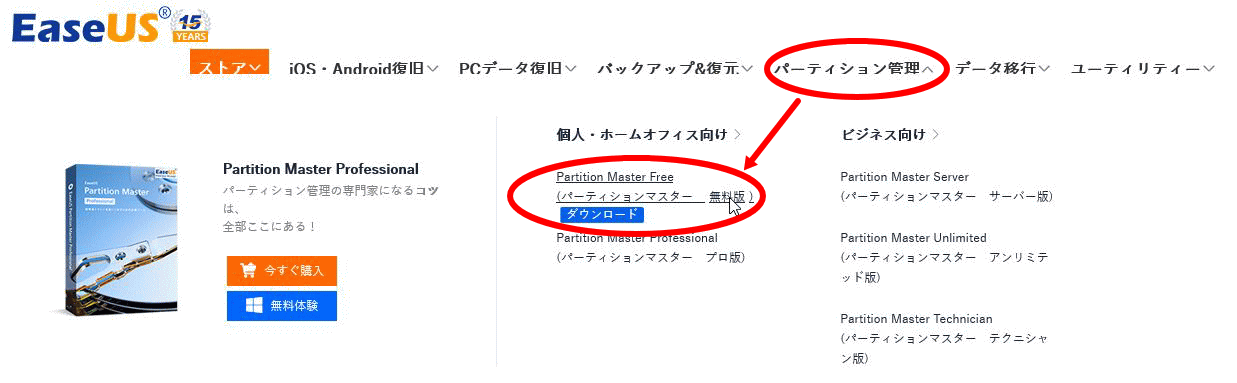
無料ダウンロードをクリックします。

メールアドレスの入力が必要ですが、確認のメールも特に来ないみたいです。
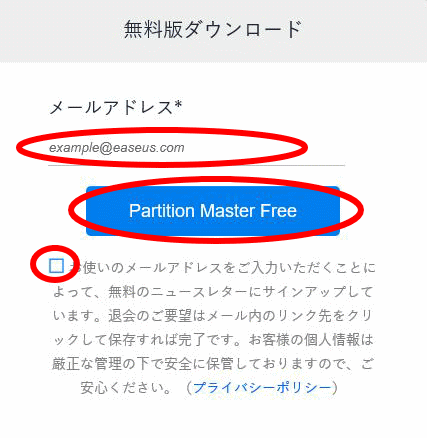
今だとプロ版がセールみたいですが、無料版をダウンロードしますw
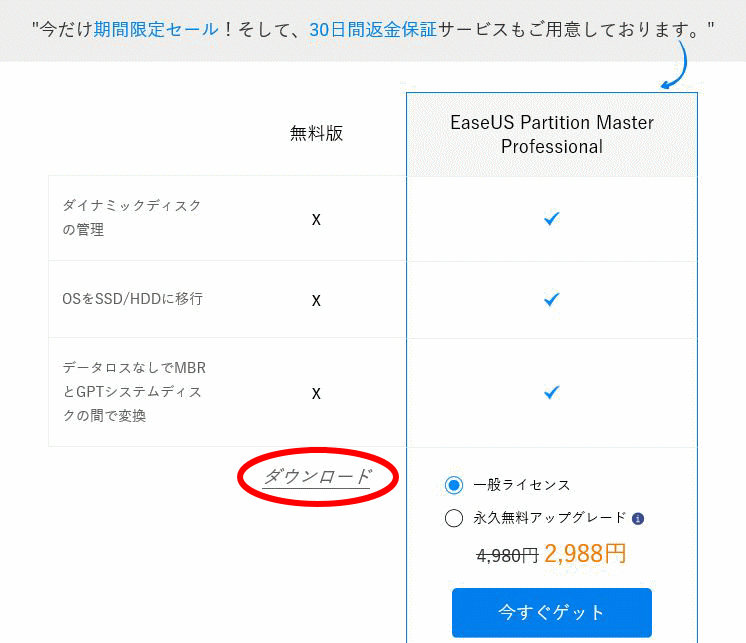
ここはお好みですが、オレはいつもデスクトップに名前を付けて保存です。

ダウンロードしたファイルをインストールします。
青と黄色の盾マーク付きなので、管理者として実行します。

「今すぐインストールする」をクリックします。
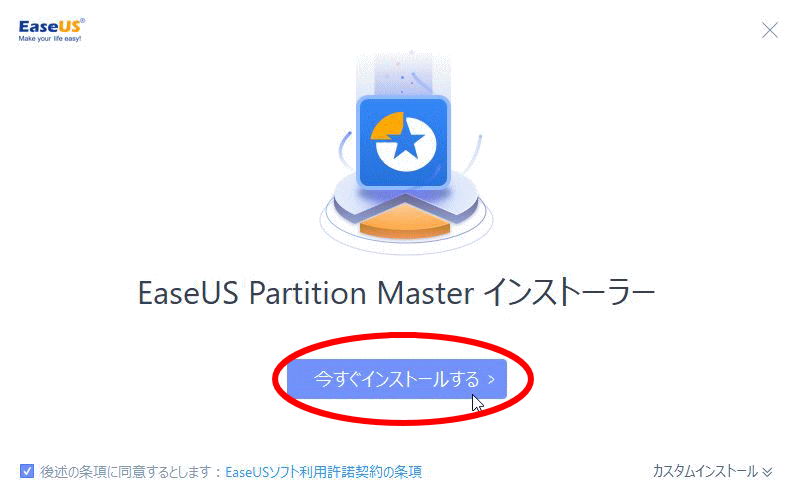
目立たないほうの「無料版をインストール」をクリックしますw
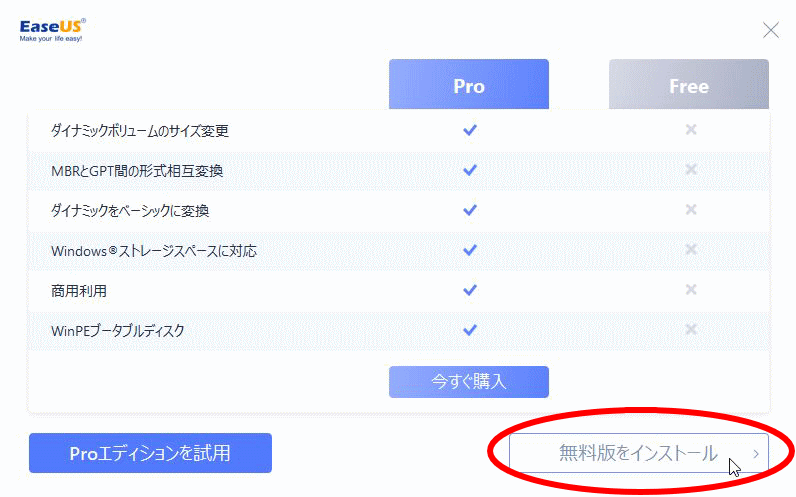
インストール完了です。
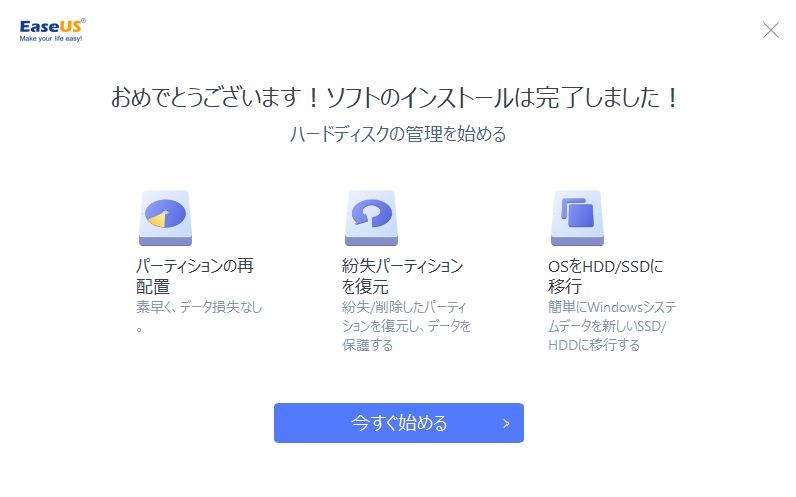
ここでまた、しつこくプロ版を勧めてきますw
まぁ、企業も商売なんでしょうがないですよね。

クーポンコードが表示されるので、購入する場合には利用すると良いですね。
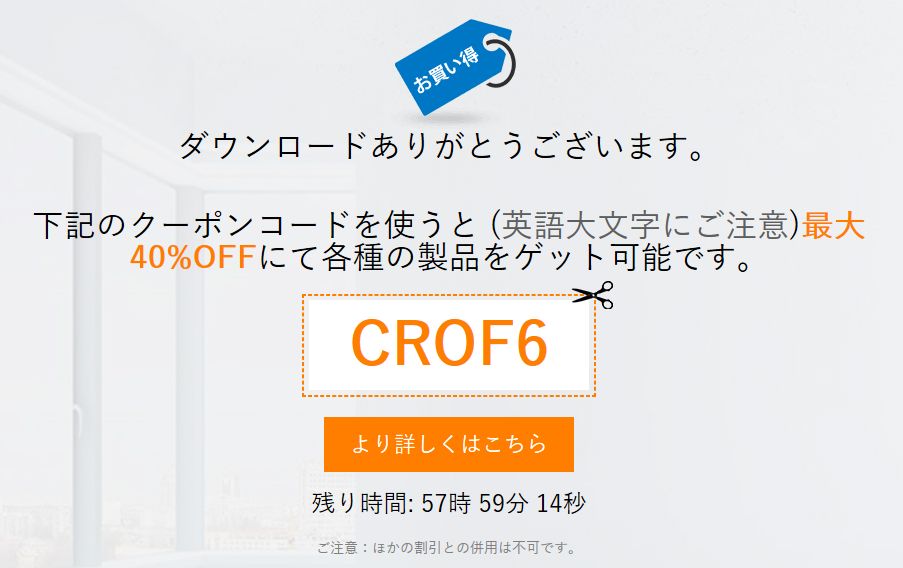
これでEaseUS Partition Master Freeのダウンロードとインストールは完了です。
パーティションサイズの変更と作成
インストールした EaseUS Partition Master Freeを使って、ムフフ動画の保存場所を確保します。
分割する保存場所(パーティション)を選択して、好きなサイズに変更するだけです。
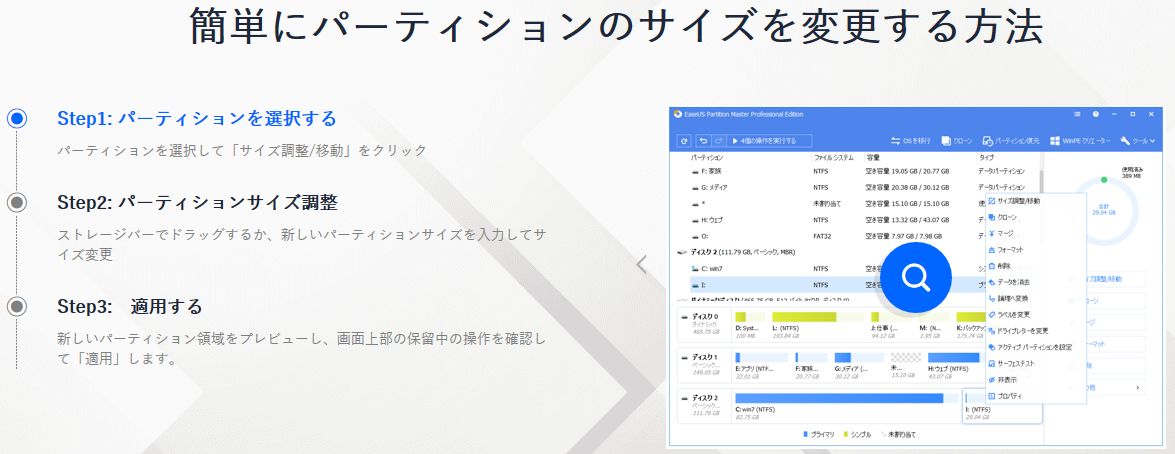
今回はCドライブを分割してムフフ動画の保存場所を確保するので、Cドライブを選択して、右側の「サイズ調整/移動」をクリックします。
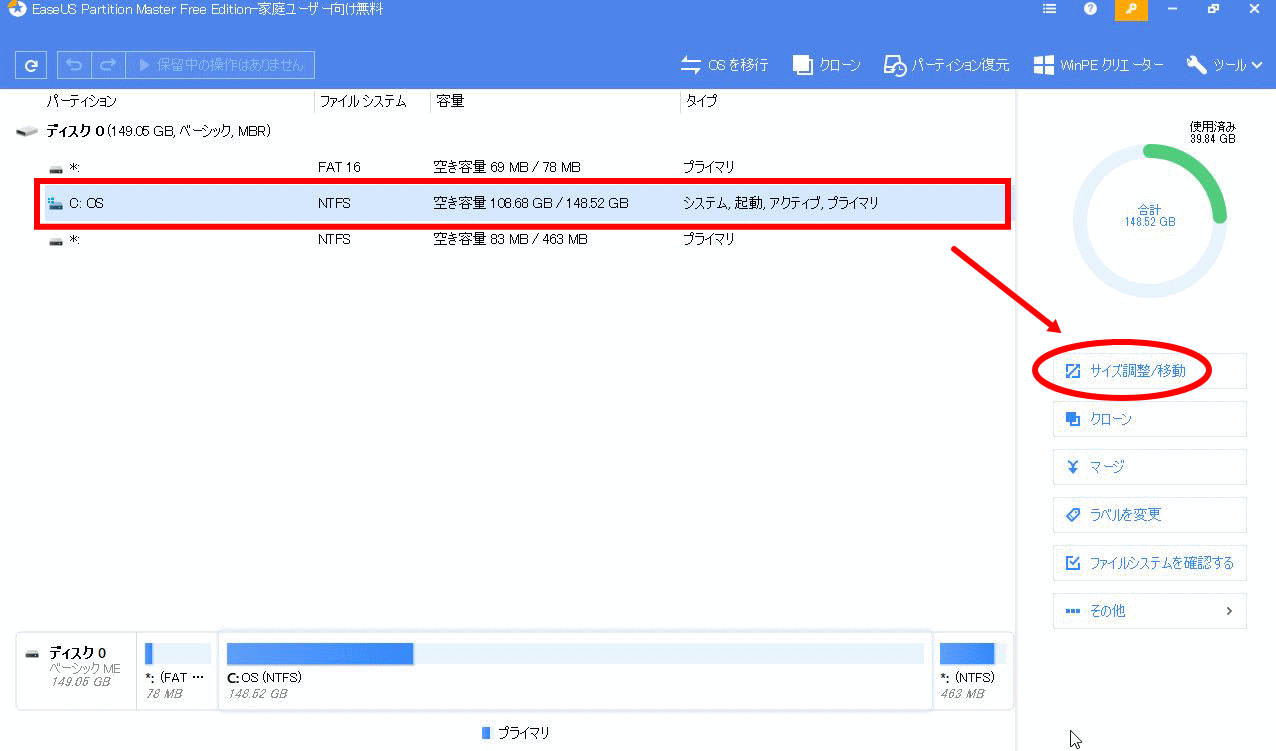
すると今の状態が表示されます。
濃い青の部分は既にデータが保存されていることを表していて、今回の場合、Windowsのプログラムがほとんどです。
薄い青の部分は空いている部分です。
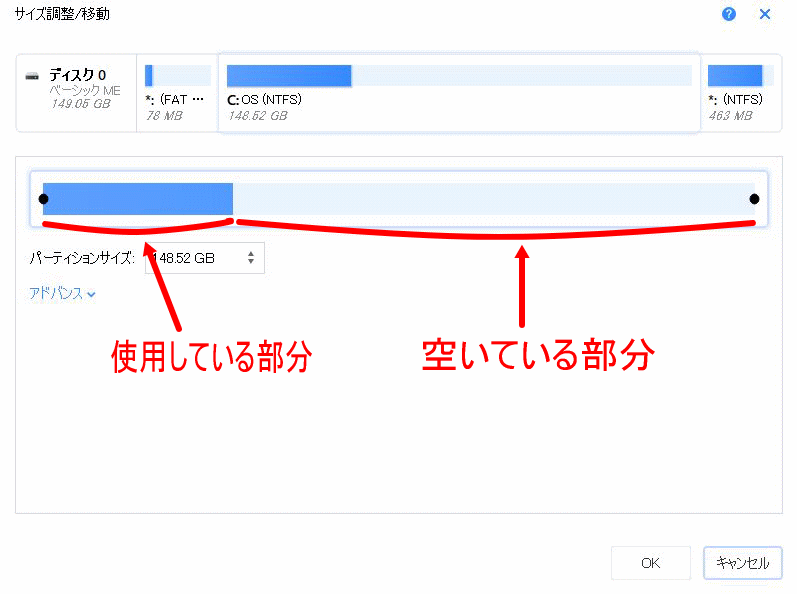
右側の黒い点にカーソルをあてるとカーソルの形が変わるので、そのまま右にドラッグして移動します。

するとCドライブの領域が狭まり、未割り当て部分が出来ます。
今回はCドライブを50GBに狭めてみました。
(直接、パ-ティションサイズの枠の中に数値を入力してもOK)
CドライブにはWindowsのプログラムだけを保存するので、今後のアップデートでデータが増えてもこれくらいあれば十分でしょう。
後から容量の変更も出来るので、ここは適当でw
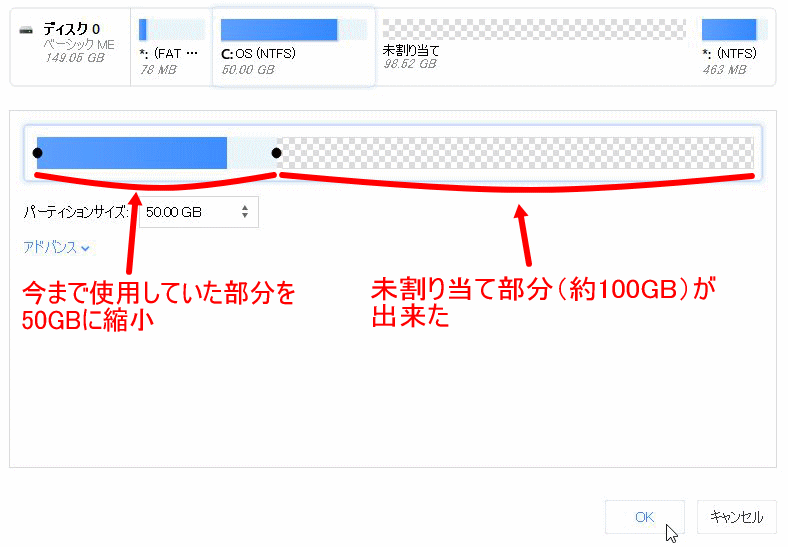
表示を見てみると、Cドライブが50GBに、新たに約100GBの未割り当てが出来ているのが分かります。
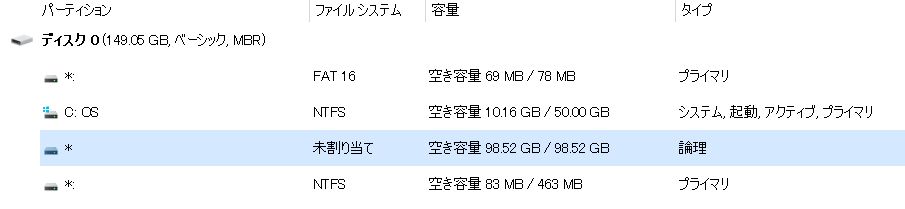
次に未割り当てのパーティションを使えるように名前を付けたりします。
未割り当てを選択した状態で、画面右側の「作成」をクリックします。
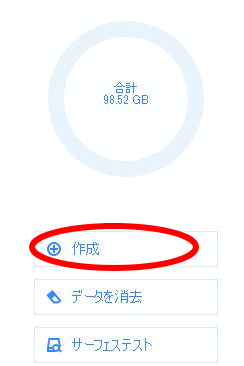
今回はムフフ動画を保存する場所ということなので、パーティションラベルに好きな名前を入力するだけで、他の項目は表示された状態のままで大丈夫です。
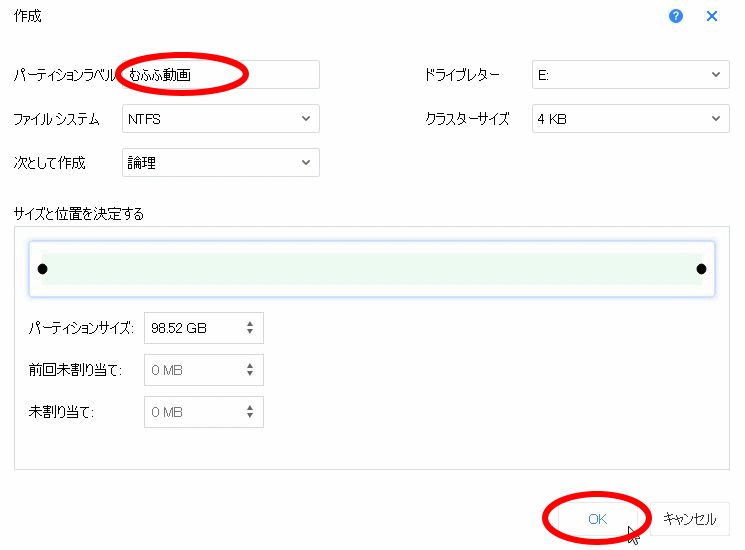
パーティションサイズの変更と作成という2つの作業が完了しましたが、これらはまだ、実行されずに保留になっています。
画面左上に「2個の操作を実行する」と表示されているのでクリックします。
![]()
「適用」をクリックします。
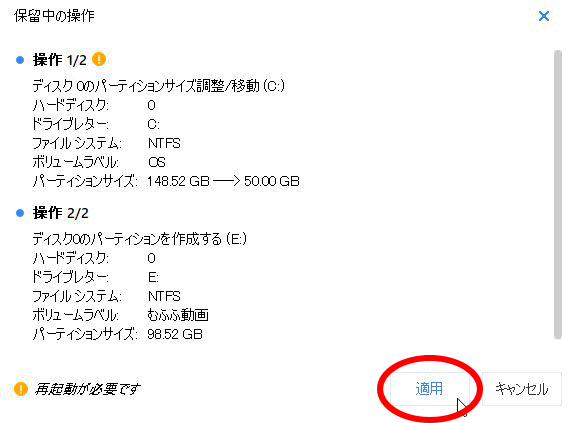
「はい」をクリックします。
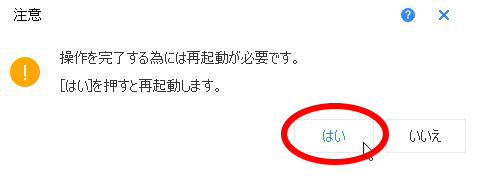
PCが再起動し、アレコレと5分くらい処理が実行されます。
処理が終わるとCドライブが50GBになり、約100GBのムフフ動画ドライブwが出来上がってます。

ムフフ動画ドライブにムフフ動画(mp4)を保存してみましたw

これでムフフ動画専用の保存場所が作れました。
画像多めで説明したので面倒に感じたかもしれませんが、やったことはスライダでスライドしたのと、ムフフ動画っていう名前を付けただけです。
超カンタンなハズです。
あとはこの、ムフフ動画ドライブを見えないようにしちゃえば、完全犯罪成立ですw
ムフフ動画ドライブの非表示設定
ドライブの非表示設定もEaseUS Partition Master Freeでやるんですが、実は手動でも出来るんで、まずは手動でやってみましょう。
※Windows10の場合
スタートボタンを右クリックして、「ディスクの管理」を開きます。
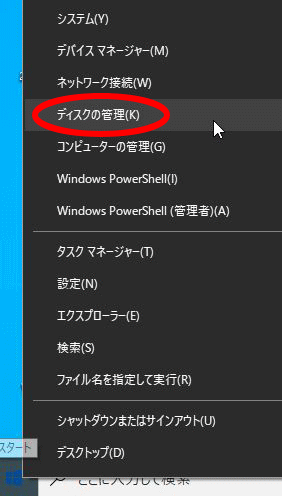
非表示にしたいムフフ動画ドライブを右クリックして、「ドライブ文字とパスの変更」をクリックします。
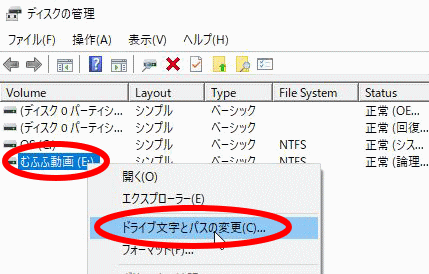
「削除」をクリックします。
削除といってもファイルが無くなるワケじゃないので安心してください。
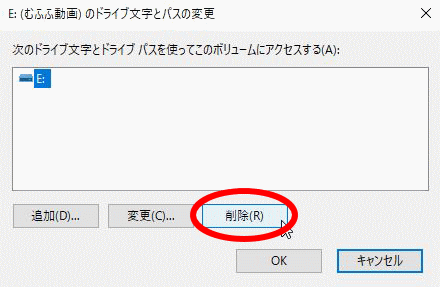
警告が出ますが、プログラムファイルは入ってないので大丈夫です。
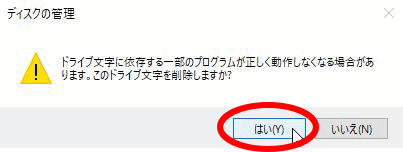
表示されなくなりました!
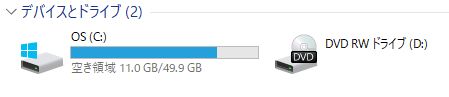
見事に隠すことに成功しましたが、ちょっと問題があるんです。
PCに少し詳しい人にはバレる可能性があります。
もう一度、「ディスクの管理」を見てみましょう。
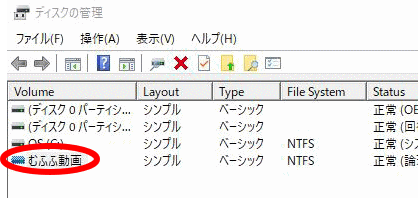
なんと、ムフフ動画ドライブが表示されています(汗)
隠したときと同じように、ムフフ動画ドライブを右クリックして、「追加」をクリックします。

「OK」をクリックします。

再表示する手順で、隠していたムフフ動画ドライブがひょっこりはんw
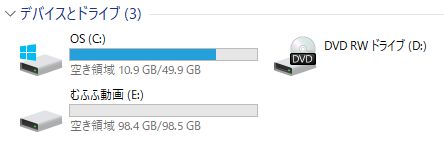
あとは普通にムフフ動画ドライブの中が見れるので、場合によっては修羅場が待ち構えていますw
手動だとこういう可能性があるので、ドライブを隠す時もEaseUS Partition Master Freeを使うことをオススメします。
EaseUS Partition Master Freeを開くとムフフ動画ドライブが表示されるので、右クリックして「非表示」を選択します。

「OK」をクリックします。
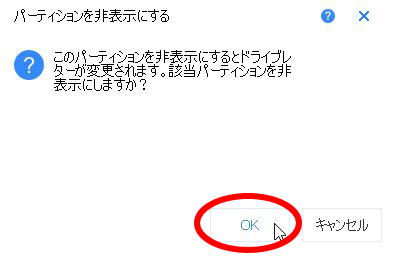
画面左上の「1つの操作を実行する」をクリックします。

「適用」をクリックします。
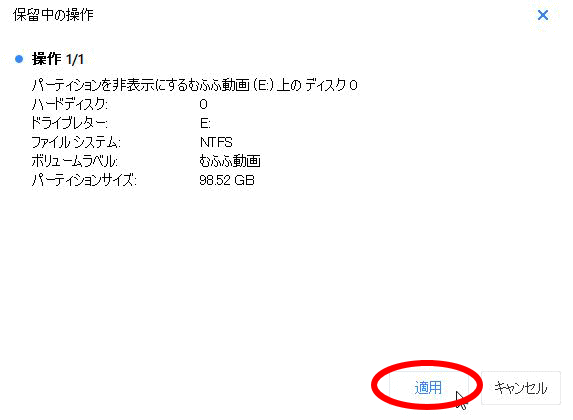
処理が終わると、ムフフ動画ドライブが見えなくなります。
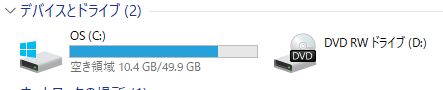
問題の「ディスクの管理」を見てみます。
上から3番目がムフフ動画ドライブなんですが、手動の時とは違って名前が変わっていて、一見、怪しいところは無いカンジに見えますw
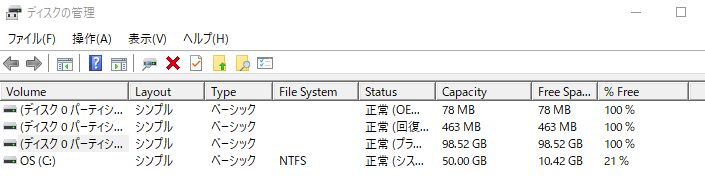
更に、画像だと見づらいんですが、再表示させようとこのドライブを右クリックしても、ボリュームの削除以外は薄い表示で選択出来ないようになっています。

これはなかなか良いですね!
最悪、削除される危険はあるものの、いきなりそんなことはしないでしょう。
もしされても、ムフフ動画が入っていたことはバレない?と思います。
再表示させる場合は、EaseUS Partition Master Freeを開いて、ムフフ動画ドライブを右クリックして「表示」をクリックします。
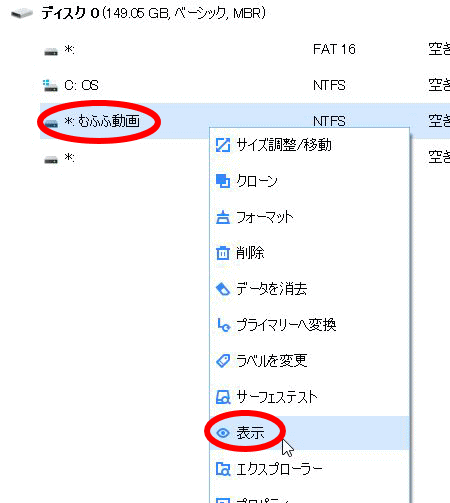
「OK」をクリックします。
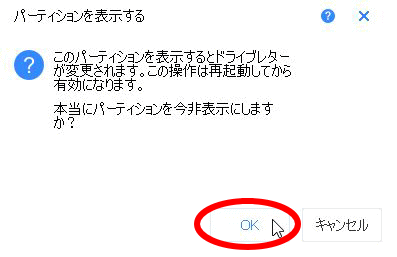
画面左上の「1つの操作を実行する」をクリックします。

「適用」をクリックします。

これで再表示されます。
ステキな時間をお過ごしくださいw
おわりに
今回はCドライブ以外を全部ムフフ動画ドライブにしてしまってますが、これだとムフフ動画ドライブを隠したせいで、HDDの容量が極端に少なくなっているように見えるのでバレるかもしれませんw
実際には更にパーティション分割して、ムフフ動画ドライブをもっと小さくしたほうが良いでしょうね。
今回使ったソフト、EaseUS Partition Master Freeは、他にもお掃除ツールとかもついていて便利だと思います。
隠しドライブを作る目的だけじゃなく、パーティションで仕切っておくとトラブルが起きたときに大切なデータを失わずに済んだりするのでオススメですよ!
