
こんちくわ あ゛じです。
最近、愛用のノートPCがディスク100%病を再発してしまいました。
しかし、今回は間違いなく完治出来たようなので、激闘の記録を記載しておきます。
って、実は大したことないんだけど、グダグダとやたらと長い記事になってしまいました。
(画像も多い・・・)
眠れない時に読むと、途中でグッスリ眠れるかもしれませんw
ディスク100%病を克服したハズが・・・
以前、自宅のPCがディスク100%病にかかりまして、治療をして一時は良くなったんです。
ところが最近、どんどん動きがおかしくなり、それまで以上にズッシリ重くなっちゃってました。
電源を入れてからディスクが100%以下になるまで10分くらいはかかってたかな?
当然、それまでまともに使えません。
更に、落ち着いてからもちょっとした負荷があると、スグに100%に!
あ~もう色々とイジるのめんどくせー!
どうせ調整してもアップデートで強制的に設定変えられたりするし・・・。
たとえばコルタナっていう、アイポンでいえばSiriみたいなヤツ。
使わないしパワー取られたくないから起動しないように設定してたんだけど、最近、勝手に起動するようになったんで、あれ?とか思ってたら、起動するよう強制的に設定を変えられてたという・・・。
しかも、起動しない設定に変更出来ない仕様にされてる!(驚)
「タダで使わせてもらってるんだよね?文句ある?」
マイクロソフトくんにチューするくらい顔を近づけて言われた気分w
ディスク100%病の究極対処法
そんなワケで、もう、PCを買い換えようかなってヤフオクで中古を物色してたんです。
え?中古で十分ですよ。2万円くらいの。
エ〇いの観るくらいなのにそれほど高機能なPCいらないし(え?)
ゲームやったりお絵かきしたりする人は高機能なの必要かもしれんけどね。
で、いよいよポチろうかと思い始めた頃、ふと思いついたんです。
「クリーンインストール」
そういえば、Win7から無料アップグレードでWin10にしたPCは不具合出やすいって話があるんだよね。
オレのPCもそれなんだけど。
だったら、最初からWin10をクリーンインストールし直せば良いんじゃね?と、思ったんです。
どっちにしろPCを買い替えたら、入っているデータは移行のために外付けHDDにバックアップしなきゃだし、そしたらこのPCはWin10入れ直してヤフオク行きの予定だしw
ダメ元ってヤツです。
結果として、この治療は大成功!!!
ウソのように快適な動作になりました!
あ~キミ、こんなにサクサク動くヤツだったのね!
治療してから数日経つけど、絶好調です。
まるで、赤まむしドリンクでも飲んだかのように毎晩、私を・・・イヤン♡
「Win7から無料アップグレードでWin10にしていて、ディスク100%病が治らない」
こんな人はWin10のクリーンインストールをしてみると良いと思いますよ。
今回は出血大サービス!で、Win10のクリーンインストール方法を以下に記載しておきます。
やり方わからん!という人は参考にしてください。
※2019/5/7追記
最近また、ディスク100%病になったので、下記のクリーンインストールを実施して、サクサクが復活しました。
なんかもう、風邪みたいなもんだと思って、付き合っていこうと思いますw
※2019/07/16追記
関連記事を書きました。
【ディスク100%】Win10が重い原因を一撃で解決する必殺技がコレ!
※2021/08/26追記
更に関連記事を書きました。
動きが遅くなるディスク100%病を解決した、もう一つの方法とは?
Win10のダウンロードとインストール
ちなみに、無料アップグレードでWin10にしてた場合、新たにWin10をクリーンインストールしたら認証はどうなるの?って疑問があるかもしれません。
しかし心配ご無用。
一度Win10で認証されているPCは、そのPCの部品構成等から判断して、勝手に認証してくれます。
ただ、万が一のため、Win10にする前のOS(Win7とか)のプロダクトキーは確実にしておきましょうね。
なにか最悪の事態が起きた場合には、Win10にする前のOSでインストール出来るように。
大抵はPC裏面やバッテリー外したところにシールがあります。
※大幅に部品構成を変更してクリーンインストールすると認証されないかもしれないので注意。
シールが見当たらなくてプロダクトキーが分からないよ!って場合、プロダクトキーを調べる無料ソフトを使うって手もあります。
が、
正しいプロダクトキーを表示しない場合があるんですよね(経験済み)。
PCメーカーで出荷の際、本来のプロダクトキーではなくマスターキーのようなもので認証させてるからってのをネットで見たことありますが真偽は分かりません。
まぁ認証についてはアレコレと色々あるんですが・・・
どうしても困った!って場合は質問の連絡くださいw
それと事前の準備として、現在のPCの中身が全部消えても問題ないことを確認しておいてください。
データだけじゃなく、PC購入時から入っているメーカー独自のソフトなんかも全部消えます。
どうしても必要なソフトなんかは、新たに入れ直す事が出来るのか?等、確認しておいたほうが良いです。
あ~!前置きが長くなっちゃった!ゴメン!
(年寄りは話がなげ~な!)
それでは画像を交えてWin10のダウンロードからクリーンインストールまでの手順をざっと紹介しましょう。
あ、一応、自己責任ってことでお願いしますね。
・準備するもの
USBメモリ
8GB以上と指定されていますが、余裕を持って16GBにしました。
この中にWin10のインストールプログラムを作るので、PCに挿しておきます。

・Win10のダウンロード
以下マイクロソフトのページからダウンロード出来ます。
デスクトップあたりに保存しましょう。
ダウンロードされたら、ダブルクリックして始めましょう。

・インストールメディアの作成
同意します。
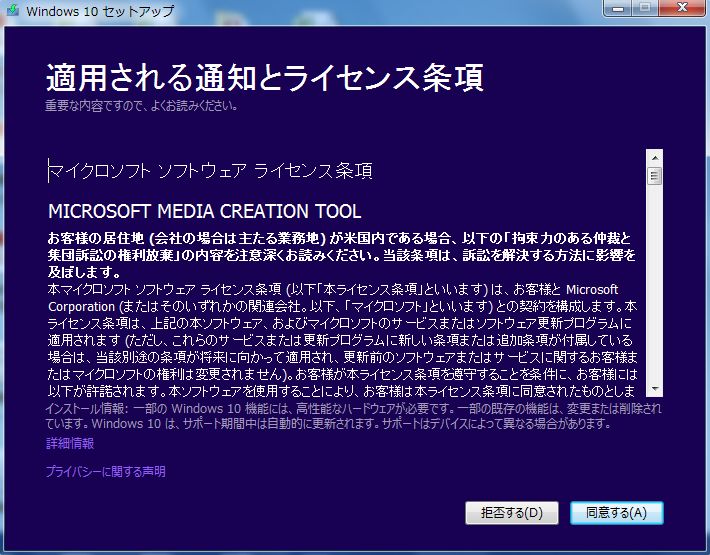
今回は、調子が悪いPCで作業をしたらとてつもなく時間がかかりそうなので、他のPCで作成しました。なのでインストールメディア作成を選んでいます。
もしかしたら該当のPCで上(このPCを今すぐアップグレードする)を選んだほうがカンタンかな?
と、今思ったりw
まぁ、とりあえず進みますw
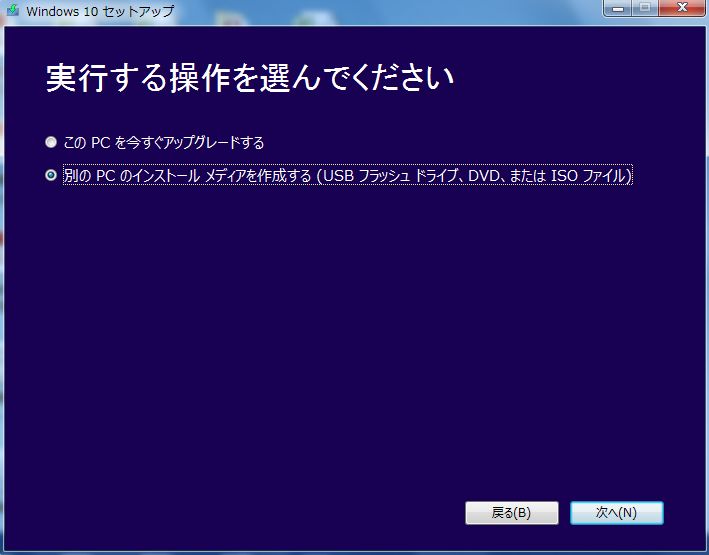
対象のPCは64ビットです。
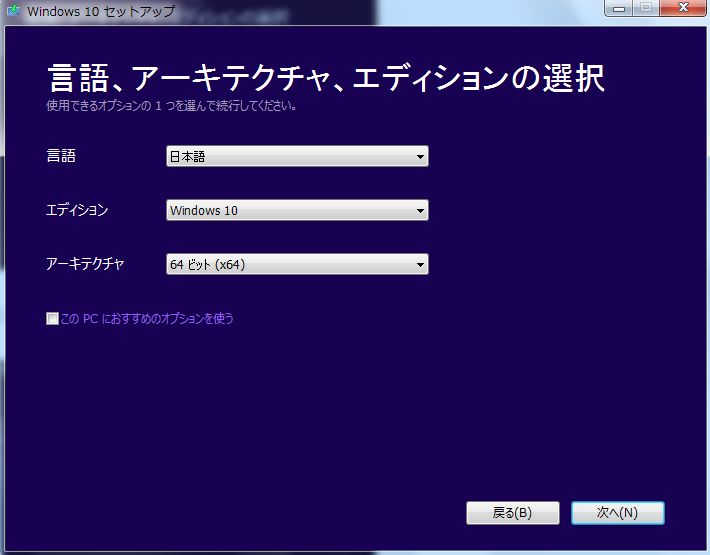
今回はUSBメモリです。

1つしか挿してないのでこれです。
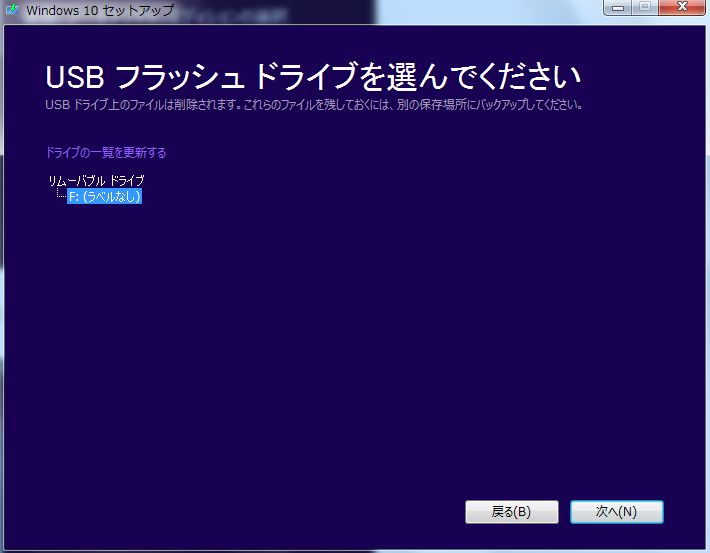
お、ダウンロードが始まった!
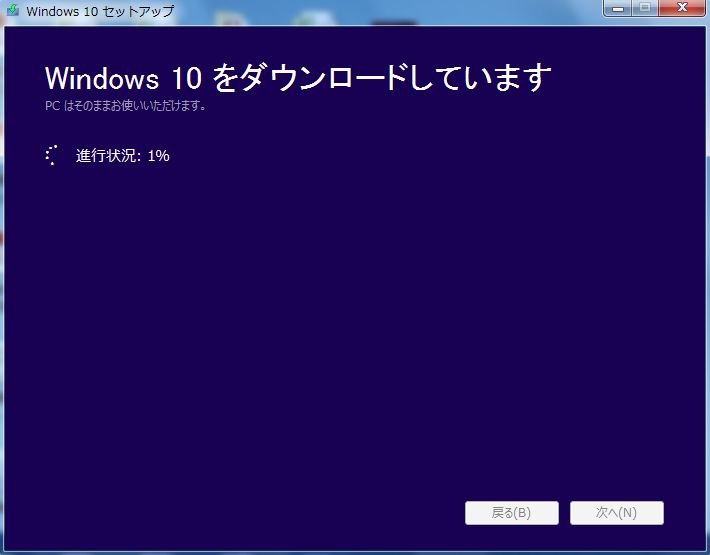
ダウンロードが終わったらメディアの作成を始めました。
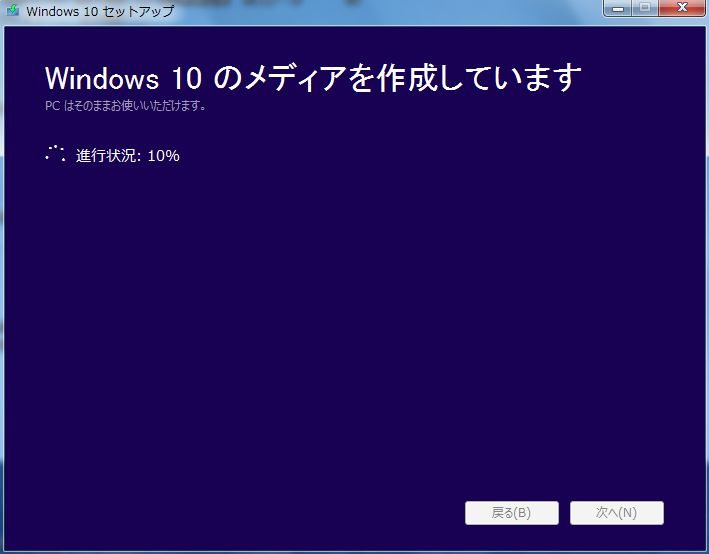
かんせ~い!
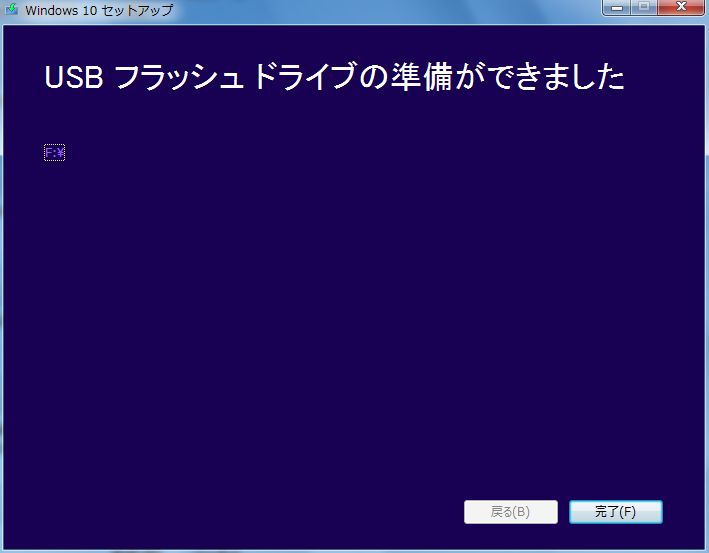
さて、これからクリーンインストールをするワケですが、ホントにデータはすべて消えてしまいます。
必要なデータの移動は済んでますね?
エ〇いのとか・・・
エ〇いのとか・・・
エ〇いのとか・・・
(重要なので3回言いました)
・USBからのブートに変更する
ここが初心者にはちょっと面倒かもしれません。
通常はPCのHDDに入っている起動プログラム(Win10とか)から起動しています。
今回は作成したインストールメディアから起動しなければなりませんね。
インストールメディアはUSBに入っているので、BootメニューでUSBの順番をPCのHDDより上に持ってきます(2番のヤツ)。
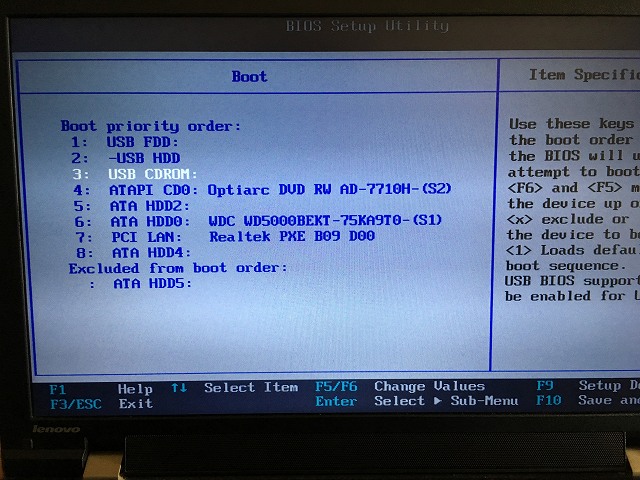
これがBootメニューの画面なんですが、PCは電源を入れると上から順番にアクセスしていって、起動プログラムがあるとそれを実行します。
なので通常のOSが入っているHDDより上にUSBを持ってこないと、インストールが実行されず、普通通りにPCが立ち上がってしまいます。
Bootメニューの出し方は機種によって違うので、分からなかったら「機種 Bootメニュー」で検索すれば見つかると思います。
USBから起動出来るように設定したら、設定を保存して終了します。
(このPCの場合、画面下に表示されてるようにF10ボタン)
すると再起動していよいよWin10のインストール開始です。
・Win10インストール
基本的には表示された内容のまま、次へ進めば大丈夫です。
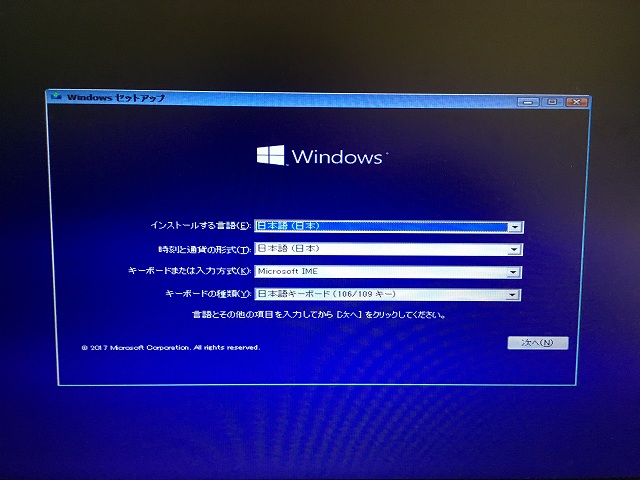
この画面必要?今すぐインストールに決まってんじゃんw
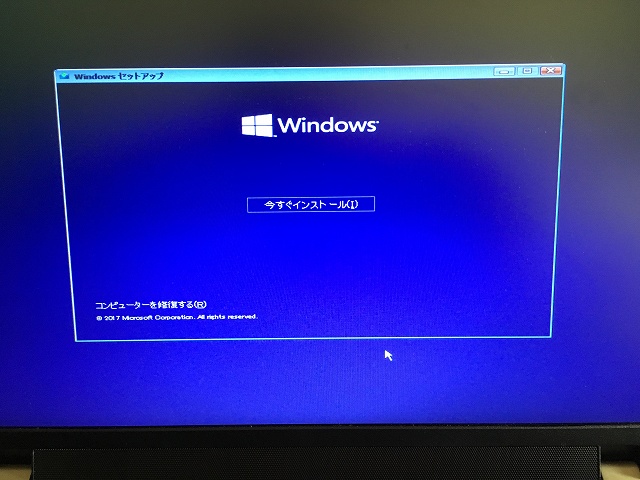
おっと!早速、認証を要求してきましたね!
ここは中央下の「プロダクトキーがありません」をクリックです。
インストール後、勝手に認証されます。
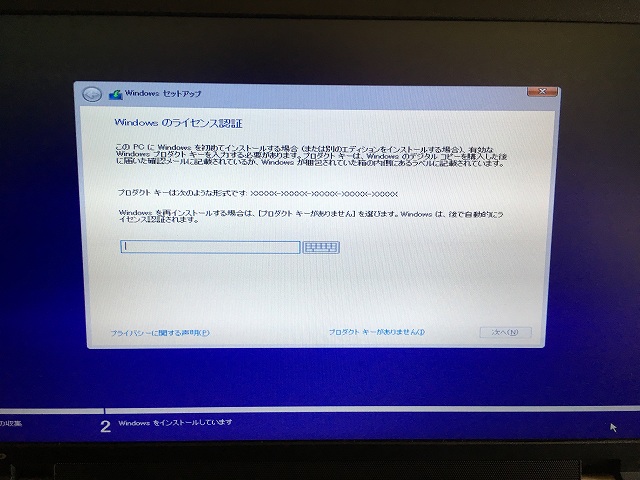
Win10 Proの64ビットを選択。
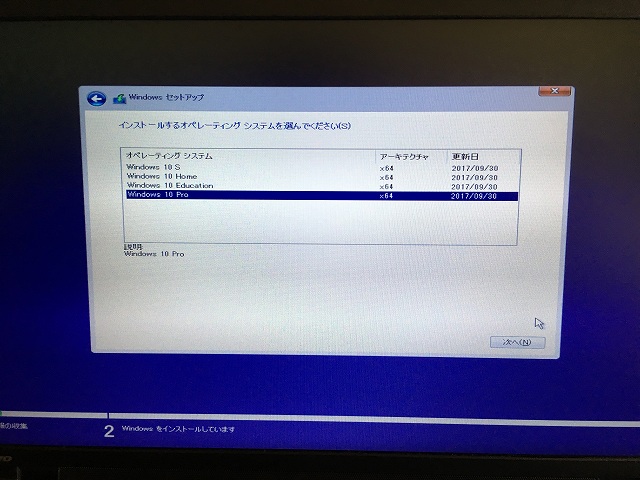
インストールの種類は下のカスタムを選びます。
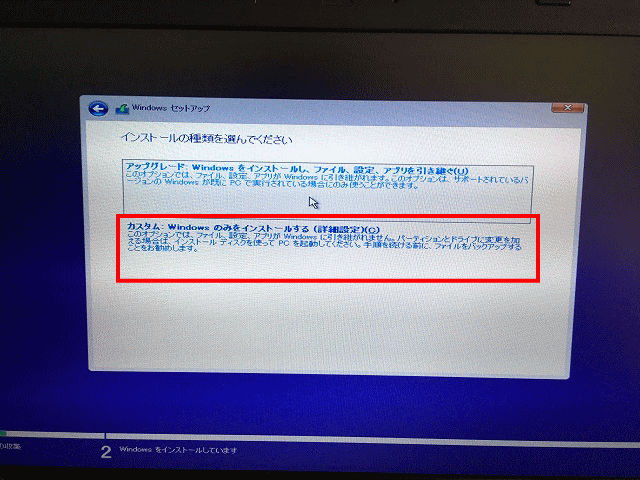
インストール場所はPCによって違ったりしますが・・・
基本的にはそのまま次へで良いと思います。
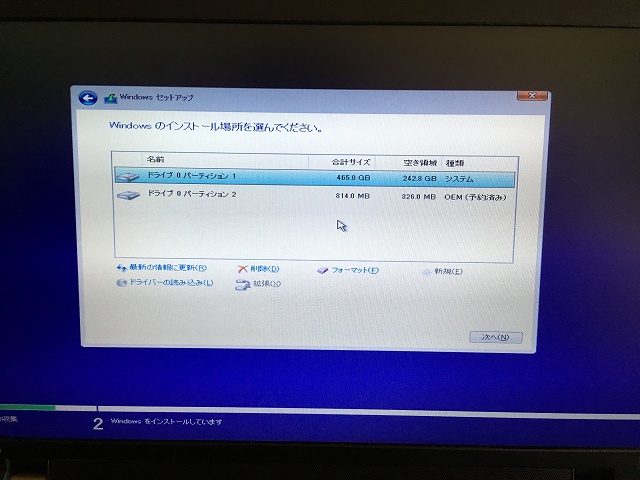
インストールが始まりました。
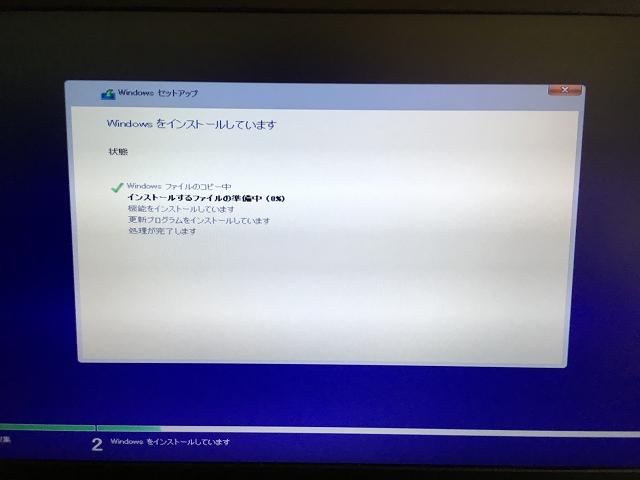
ここからちょっと時間がかかるので、終わるまで楽しみにしていた4巻を観ますw
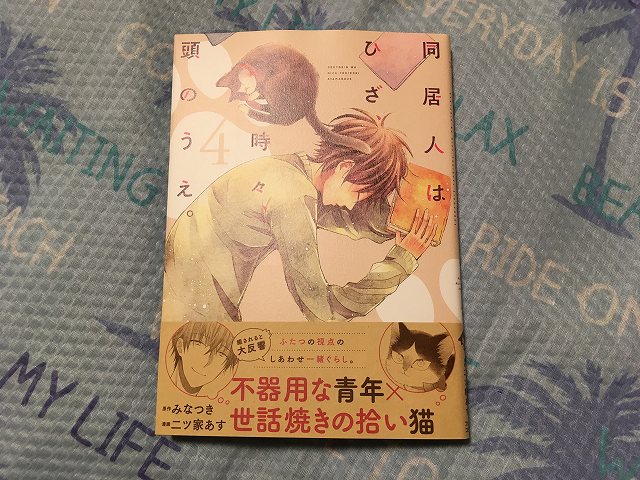
じゃじゃん!インストール完了!
まだドライバがインストールされていないんで、画質が荒く、つぶれてますね。
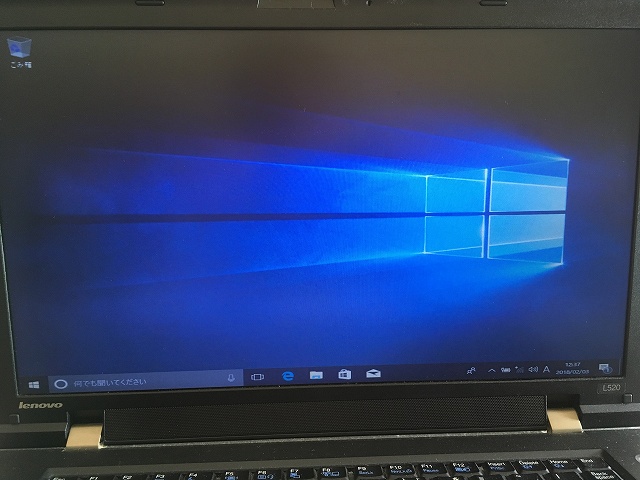
・インストール後にやること
デバイスマネージャーを見てみると、ドライバがあたってない部分が分かります。
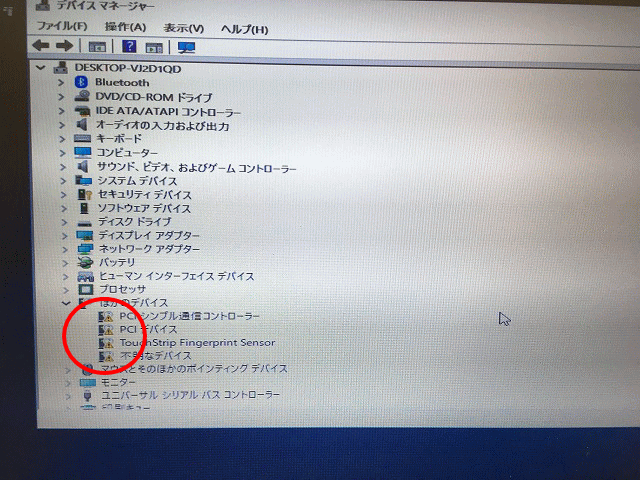
手動でインストールしなきゃかな?と思ってたら、ネットに繋いだせいか、いつの間にかインストールされて正常になりました。
クリーンインストールをすると全部消えると書きましたが、実はWindows.oldというフォルダがPC内に自動的に作られ、それまで使っていたドライバなんかがここに保存されてたりします。
なので手動でドライバをインストールする場合、このフォルダから見つけることが出来たりします。
あとオレの場合、ドライバーに関しては無料ソフト、Driver Boosterを使ってます。
Driver Booster (ドライバーブースター)5 Free – IObit日本公式サイト
ドライバーはどんどん更新されるので、通常時でもたまに使うと最新に更新してくれて便利です。
有料版をおすすめされるので、使う時だけインストールして、終わったらアンインストールしてますけどね(ゴメン)w
Win10の認証も勝手にされてました。

これでこのPCの人生はリセットされました。
(オレもしたいぞー!!!)
ここから先、やることは・・・
・ウイルス対策ソフトなど必要なソフトのインストール
・Windowsのアップデートをして最新の状態にする
・データの移動
こんなところでしょうか。
要は普通に使い始めてOKということです。
が!
おすすめしたいことがあります。
それは「システムの復元」の利用です。
昔に戻れるタイムマシンのようなものw
PCの調子が悪くなった原因が分かっていないので、以前と同じ状態にしたら、また調子が悪くなるかもしれません。
後からインストールしたソフトが相性などが原因で調子が悪くなることも多いので、もし、原因がそこにあるなら、そのソフトの見極めが出来るからです。
一気に必要なソフトをインストールせず、少しずつ様子を見ながらインストールし、そのたびに復元ポイントを作成しておきます。
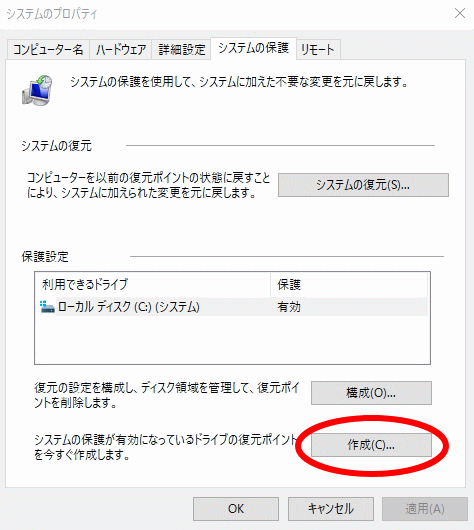
もし、なにかのソフトを入れた直後からPCが不調になった場合、そのソフトを入れる前の復元ポイントにシステムの復元で戻って、調子を確かめます。
もし、良好なら、そのソフトが不調の原因って可能性が高いワケですね。
インストールする時に自主的に復元ポイントを作ってくれるソフトもありますが、そうでない場合も多いので、面倒だけど最初のうちはこまめに手動で作っておいたほうが良いです。
実は今回、それらしきソフトが見つかったんです。
長い間使っていた無料ソフトで信頼してたんですが、入れた直後からまた、ディスクが100%状態に!
で、システムの復元でそのソフトを入れる前に戻ったら、正常に戻りました。
Win10がアップデートされていくうちに、問題が出るようになったのかもしれません。
PCの動作を速くするお掃除系のソフトだったんですけどね。
逆に遅くなってたという・・・w
あ、復元ポイント作成の場所はコルタナさんに聞くか検索してみてくださいw
Win10は分かり辛い所に隠れてるんだよなぁ~。
おわりに
現在、電源を入れて立ち上げてから、ディスク100%がおさまるまで2分くらい。
終了は10秒くらいですかね。
このクラスのPC(ノート)なら一般的なレベルだと思います。
もう7年くらい前に発売されたPCなんだけど、無事、元気を取り戻しましたw
この記事、5千字近い超大作になってしまいました。
(5回に分けて書けば良かったかしら?w)
さっき書いてる途中、なぜかエラーで画面が真っ白になり、オレの顔は真っ青になりましたw
でも、はてなでバックアップをとってるらしく、1分前に復元出来ましたよ!
やっぱ復元は便利ですなぁ~w


コメント
ディスク100%病が初めて発生したので検索してたらここにたどり着きました。
しかしどうやら原因が私と全く異なる為、この対処法では私の原因では無理だと判断しました。
まずOSはSSDに入れており、増設してある各HDDにゲームやソフトウェアを振り分けています。
今回発生したのはSSDではなくゲームを入れていたHDDでした。発症時は新規のゲームをインストール後に動作が重くなり確認した結果インストールしたHDDがこの症状に見舞われOSが入ってるSSDは問題無しでした。
別の所では容量が少なくなると発症すると書かれている人もいたのですが空き容量が500GB以上もあり当てはまらず。
再起動した事で解消はされましたが、調べた限りでは発症時の原因が人それぞれである為にクリーンインストールすれば完全に治るってわけじゃないかと思います。
あくまでも対処法の一つなのかと