
こんちくわ あ゛じです。
iPhoneの機種変更でトラブル発生
前回、長年愛用していた初代iPhone SEから、iPhone SE(第2世代)へ機種変した記事を書きました。
で、この時、ちょっとしたトラブルが発生したんです。

大量のメールが!w
(この後、もっと増えて3,000近くに!)
オレの場合、メールは独自ドメイン+エックスサーバー![]() を使用しています。
を使用しています。
結構、サーバーの容量に余裕があるんで、iPhoneのメール設定は、メールを受信してもサーバーから削除しない設定にしていたんです。
今回、iPhoneが新しくなったことで、そのサーバーに溜まっていたメールが一斉に届いてしまいましたw
まぁ、一括処理で既読にすれば良いし。
と、iPhoneのメールソフトを開いて一括処理をしようとしたんですが・・・
アレ?
アレ?
どこにもそんな便利な機能がありません(汗)
ネットで調べたところ、最近のiOSでは一括処理の機能が無くなったそうです。
仕方なく1件ずつポチポチとタップし、既読に・・・
あ゛ぁ~!!!やってらんねーーー!!!
3,000件もやったら天国へ旅立ちそうですw
iPhoneのメールソフトで一括処理する方法
ならば自分で一括処理をする方法を編み出してやる!とiPhoneとの格闘が始まりました。
その結果、ついに一括処理をする方法を見つけ出したんです!
その方法を伝授して差し上げましょう。
受信トレイを開いたら、右上の「編集」をタップします。
そして、左に出現したチェックをする丸印部分をタップしたまま、スーッと下まで指をすべらしましょう。
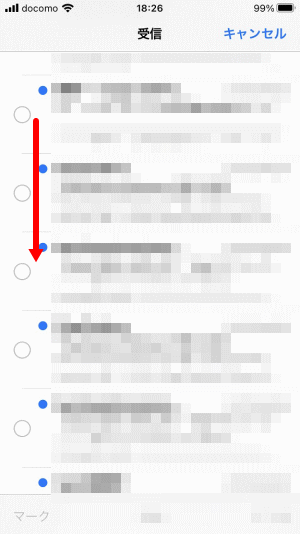
すると一気にチェックが入ります。

あとは下に出現した「マーク」「移動」「ゴミ箱」をタップし、既読や削除を選べばOK!
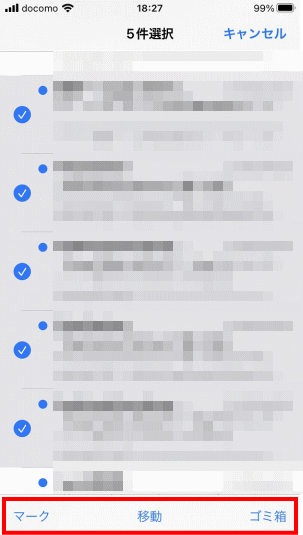
でも、画面に表示されている分だけじゃ、3,000件とか全然ムリなんですけど!?
大丈夫です。
そんな時には、上からスーッとすべらせた指を、画像のあたりで止めたままにしましょう。
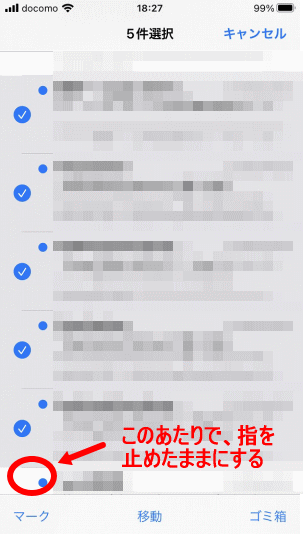
すると、ゆっくりとスクロールを始め、だんだん速く、ビビビビーーーと次々チェックが付いていきます。
あとは希望の場所で指を離し、上記同様に既読や削除を選択すればOKです。
1回チェックを入れるだけで一括処理出来るのとは違ってちょっと面倒なんですけど、それほどの手間でもないんで、このくらいで妥協しといてあげますw
おわりに
実はこの方法をやった時に、ありえない出来事が発生したんです。
一番最後までチェックを付けて一括既読にしたあと、一番上に戻るためにガーーーッ!って指でスクロールしてたんです。
その時、指が一瞬、「編集」に触ったのかなんなのか良くわかりませんが、画面がパッ!ってなって、メールが全部消えたんです(コワイコワイ・・・)
受信トレイは空っぽ。
メールたちはどこに行ってしまったんでしょう?w
それに、一括既読を見つけ出した苦労は?(汗)

