
こんちくわ あ゛じです。
また、中古でPCを買ってしまいましたw
今回はThinkPad E595です。
早速、メモリ増設とSSD換装をしたのでレポを・・・。
E595はコスパ最高の高性能機種
パソコンわらしべ長者作戦で高く売って安く買うを繰り返し、10年選手のPCから徐々にグレードアップしてきたマイPC。
ついにWin11に適合するPCまでたどり着きましたw

ThinkPad E595。
美品で気に入ってます。
このE595はコスパが良いんですよ。
この子は4コア8スレッドのAMD Ryzen5 3500UというCPUを積んでいます。
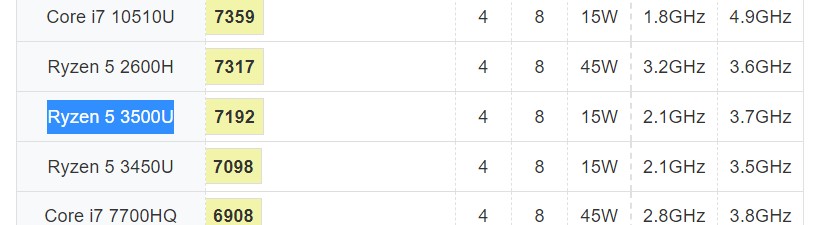
こちらのベンチマークスコアは7192です。
以前使っていたE570はCore i5 7200U(2コア4スレッド)で、ベンチマークスコアは3359なので、倍以上の性能です。

そのうえ、内蔵グラフィック (Radeon Vega 8 Graphics)によって、軽めのゲーム程度なら楽しめちゃうんです。
(イーフト出来るかなぁ~という期待w)
ディスプレイは1920×1080のフルハイビジョンなので乃木坂ちゃんがキレイに映るしw、ドルビーアトモスというイコライザー機能がついているので、自分好みの音質に設定して、動画や音楽を楽しめます。
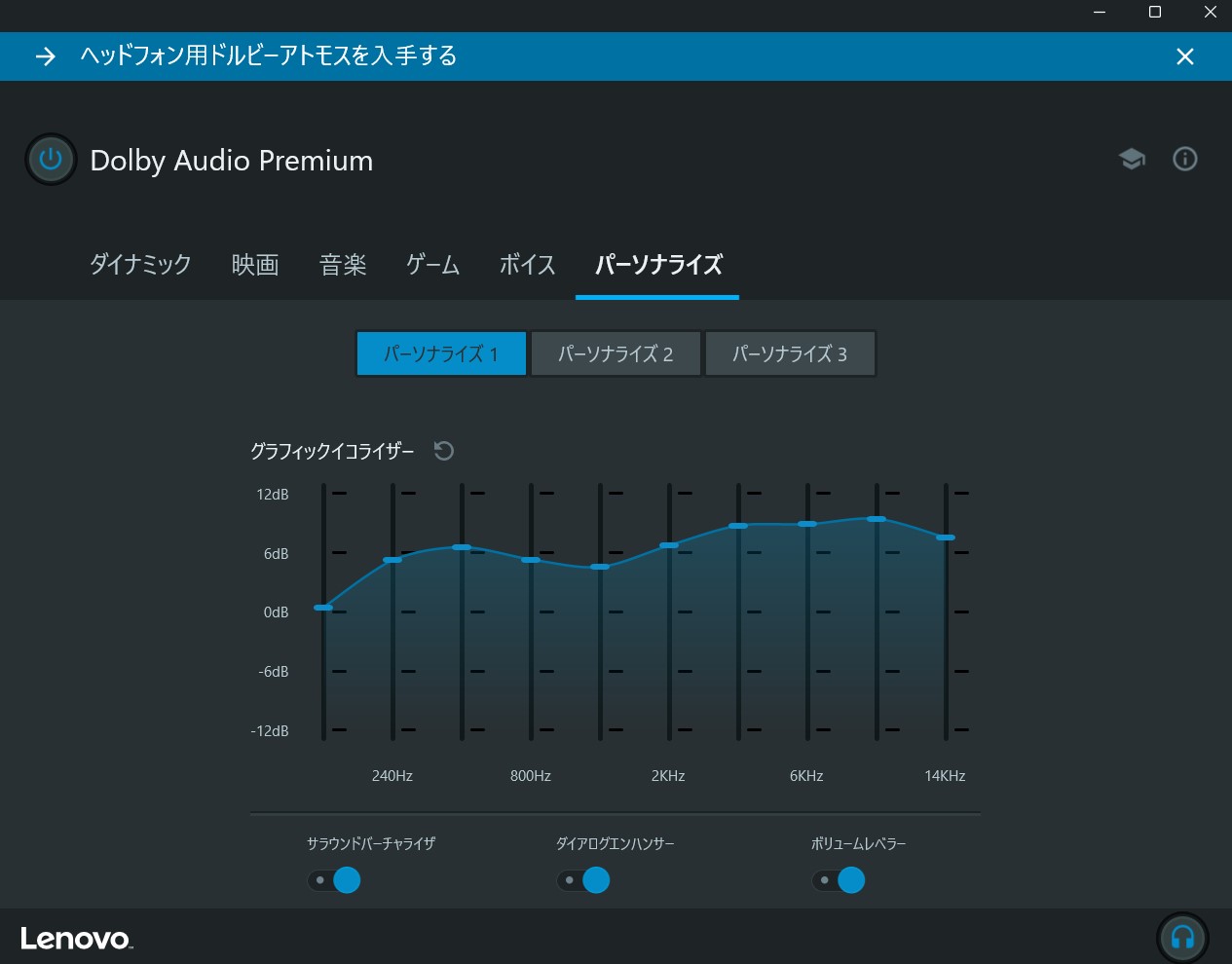
これで程度の良い中古品が3万円台で入手出来るので、オススメです。
メモリ増設とSSD換装で裏ブタを開けるのがめんどい
E595は、入手した状態ではメモリが8G(1枚)、m.2SSD(NVMe)が256Gでした。
物足りないので、メモリ増設8Gで合計16G(デュアル)、m.2SSDを500G(NVMe)と2.5インチSSD500Gの二刀流にします。
Lenovoといえば、簡単に裏ブタを開けられて、メモリ増設やSSD換装がし易いハズなんですが、どうやらこのE595は違うようです。
バッテリーが取り外せるタイプではなく、内臓タイプだからでしょうか?

バッテリーが外せないので、そのまま作業すると電気が流れてトラブルが発生する可能性があります。
なのでUEFI BIOSで、バッテリーを無効にしてから作業します。
立ち上がり時にF1キー連打で開いて、Config→Powerにある、「Disable Built-in Battery」のEnterを押して無効化。
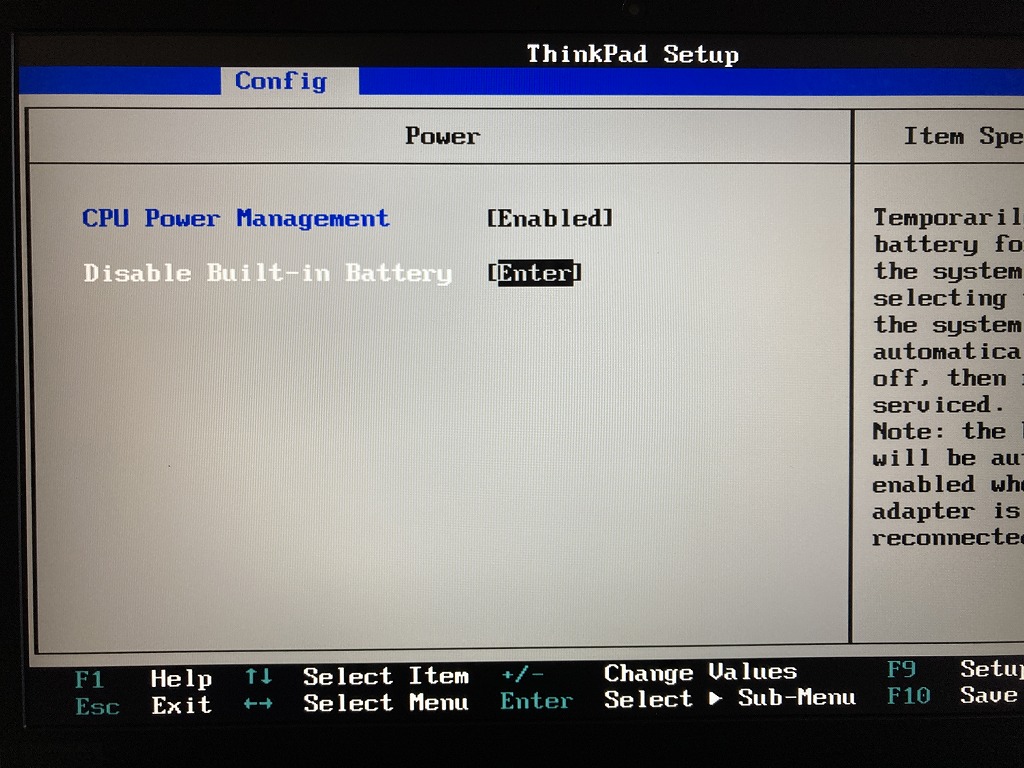
裏ブタに付いているネジを全部外します(緩むがネジは分離しない)。
そしたらスキマに薄いカードみたいのを差し込んでゆっくり滑らすと、パキパキとツメが外れて裏ブタが外れます。
オレは数十年前に使用していた、変色したギターピックを見つけて使いましたw
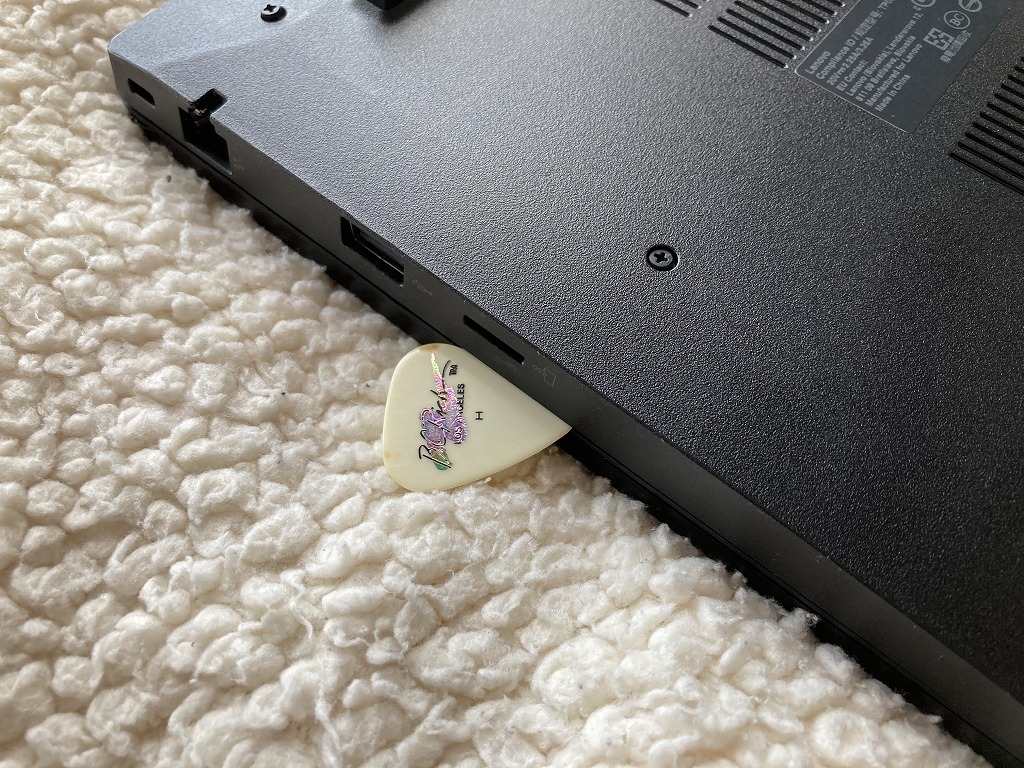
右手前のデカくて黒いのがバッテリーで、その上にメモリーのスロットがあります。
左側ファンの下にm.2SSD、その下に2.5インチSSDのスロット(ダミーが付いていた)が配置されています。

メモリは安かったので、KingstonのDDR4-2666を選択。

m.2SSDは眠っていたCrucialを使用です。
2.5インチSSDはE570でデータ保存用に使用していたヤツをそのまま移行です。
データを保存しているだけなので、何もせずに外して付け替えるだけです。
ちなみにこれもCrucialです。
メモリは差し込むだけなのでカンタン。

m.2SSDは放熱用の銅板を付けて設置。
その下に2.5インチのSSDを取り付けです。
どっちも難しい作業ではないので、サクッと終了です。

作業前にバッテリーを無効化しましたが、電源コード繋いで普通に起動すればOKです。
おわりに
トラブルなく終わりましたが、裏ブタ外すのだけ慎重にやったので時間がかかりました。
メモリはちゃんと16Gで認識されていて、2Gは内蔵グラフィックスに持っていかれます。
SSDのベンチを一応、確認しましたがイイ感じです♪
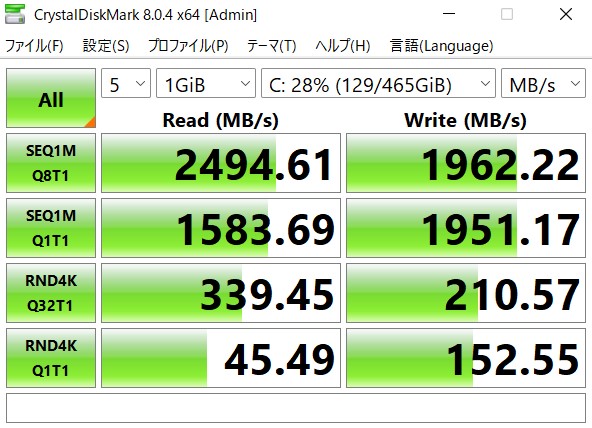
心配なのは温度で、結構高めな気がします。
特にゲームをやったりした時は温度が上がるみたいなんで、今年の夏は暑くなりそうw
