
こんちくわ あ゛じです。
ヤフオクで中古のパソコンを物色するのが趣味ですw
E540が家族に仲間入り
先日、何気なくヤフオクでノートパソコンを眺めていたんですけど、ワケありみたいなカンジで、安く出品されてたので魔が差して(浮気の言い訳か!w)ポチしてしまいました。
Lenovo ThinkPad E540(15.6型)です。

7年前の2014年夏頃に発売されたモデルらしいので結構古い機種ですが、厚さはL520の半分くらいになっているし、USBもちゃんと3.0が付いてるw
まぁまぁキレイでワケあり部分も簡単に直ったから、これでコミコミ1万円程度なのはオトクだったと思います。
最近、10年選手のL520を爆速仕様にいじったばかりなんですが、これからはE540に推し変することになるでしょう。
やっぱ若さには勝てないですからねw
既にウチにはPCが7台くらいあるんですが、誰をアンダーにしようか悩みますw
これからしばらくは、オレ好みにいじくりまくりの日々になるでしょう。
まずはメモリの仕様を確認
メモリが4Gだったので、8Gに増設しようと思って事前にメモリの情報を入手。
低電圧タイプらしいんだけど、念のため、今付いているメモリの情報を無料ソフトのCPU-Zで確認します。
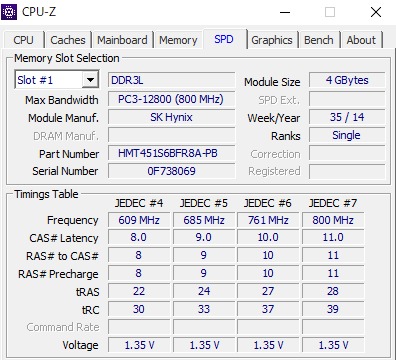
DDR3Lの「L」が低電圧タイプを意味しています。
下のほうのVoltageも1.35Vになっていて、低電圧なのが確認出来ます。
(標準品の電圧は1.5Vです)
外観は標準品も低電圧品も変わらないので、どちらもPCに取り付け出来てしまいます。
標準品でも動けば問題ないとかの話もあるようですが、わざわざ標準品を使うメリットがないので、ちゃんと低電圧品を使うことにしますw
と、いうことで永久保証付きのメモリを購入。

いつも思うんだけど、この包装はどうやって開けるのが正解なんだろう?
オレはハサミで切ってるんだけど、面倒だし台紙も一緒に切れちゃうしで、なんか違う気が・・・。
背面カバーオープンしてメモリ増設
それではメモリ増設作業に入ります。
メモリ増設はPCいじりの初歩的な作業で、大抵は誰でも簡単に出来るハズです。
電源コードとバッテリーを外してから、ネジを外して背面カバーを開けます。

E540は取り外すカバーが大きく、ガバッと広範囲がむき出しになるので作業しやすいです。
手前にある緑の四角いのがHDDで、後で交換します。
ファンにホコリが溜まってるので、ついでにお掃除もしておきましょうw

現状では片方のソケットに4Gのメモリが付いています。

一旦取り外してみましたが、やっぱり低電圧品でした(だろうねw)。

今までのと今回購入したのをしっかり差し込んだら、メモリ増設完了です。

PCを立ち上げて確認してみると、ちゃんと8Gで認識されていました。
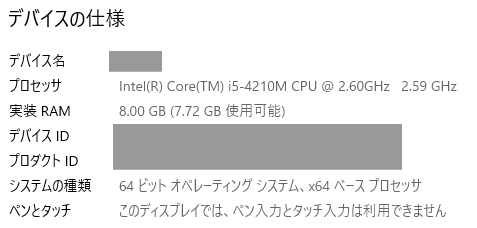
おわりに
今回、初めてE540の背面カバーを開けましたが、やっぱLenovoのPCは作業がしやすくて好印象。
どんどん、いじりたくなりますw
次はSSD化の作業です。

