
こんちくわ あ゛じです。
PCを高速化したいという相談をされることが多いんですが、一番効果が高いのはHDDをSSDへ交換することです。
PC(機械)オンチの人には敷居が高いと感じるかもしれませんが、実は自分で交換するのはそれほど難しい作業ではありません。
驚くほどサクサク動作するようになるので、部品費用1万円程度を出せるなら、ヒマなおうち時間を利用して、ぜひチャレンジしてもらいたいです。
ここでは、交換作業にあたって事前に知っていたほうが良い知識と、準備しておいた方がよいアイテムについて書いていきます。
HDDとSSDの違い
HDDとSSDの違いすら分かりません!!!という人もいるでしょうw
カンタンに説明しておきます。

これがノートパソコンに内蔵されているHDD(2.5インチ)です。
画像左のトゲトゲピンのやつは古いタイプで、古いPCには使われているかもしれません。
今は右のタイプに出会うのがほとんどです。
結構ズッシリしていて、中身が詰まってんなぁ~ってカンジがしますw

SSDはこんな感じで、四角いアルミのケースみたいなので出来ているのが多いです。
めっちゃ軽くて、開けてみるとガラガラのスペースに基盤があったりする程度。
サイズはHDDと同じです。
(最近はm.2なんてのもあるんですが、それは別記事で書く予定をしているので今回は除外)
イメージとしては、HDDは昔のレコード、SSDはSDカードってところかな。
HDDは中で円盤が回っていて、針みたいなので円盤に読み書きしています。
アナログなのでデータのやり取りに時間がかかるし、衝撃に弱いのが弱点です。
なので最近はSSDが多くなってきていますが、HDDの方が安価だし、うまく使えばSSDより寿命が長かったりするんで、絶滅はしてません。
SSDは寿命がハッキリしているようで、たしか3万時間くらい使用すると動作しなくなるらしいです。
そんなに使ったことがまだ無いので、分かりませんけど。
じゃあ、自分が使っているPCにはHDDとSSDのどちらが使われてるの?ってとこなんですが、確認するには無料ソフトのCrystalDiskInfoを使うと良いでしょう。
立ち上げるだけでディスクの健康状態を表示してくれる、超人気便利ソフトです。
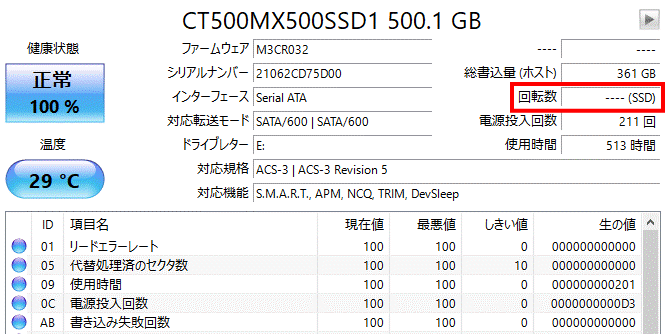
分かりやすいのは「回転数」の項目かな。
HDDの場合は先に書いたように、円盤が回転しているので、その回転数(5400か7200)が表示されます。
SSDの場合はそれがないので、画像のようにSSDと表示されます。
SSD交換にあたっては、HDDとSSDの違いについて、この程度知ってれば十分だと思います。
SSD交換作業の必須アイテム準備
HDDをSSDに交換するにあたり、中身のプログラムやデータを移行する必要があるワケですが、その移行方法によって必要なアイテムも変わってきます。
今回は初心者向きということで、一番簡単な、ディスクを丸ごとコピーするクローンSSD作製の方法を前提に話を進めていきます。
SSD

沢山種類があるので迷うと思いますが、クルーシャル製品をお勧めします。
人気度合から商品の良さは分かると思いますが、さらに、付属しているクローンSSD作製ソフトが素晴らしすぎる!w
(他社でも付属しているSSDがあるらしいです)
クローンSSDを作製するには、後から説明するデュプリケーターという機械を使うか、クローンSSD作製ソフトを使用する必要があります。
クローンSSD作製ソフトは無料で使えるものが現在無いらしいので、この付属ソフトはとてもありがたいんです。
(クルーシャルSSDを接続していることが条件)
しかもビックリするほど操作がカンタン!
デュプリケーターを持っていない場合には、今のところ一択です。
※2021/12/09追記
更に、CrucialのSSDは爆速仕様にする無料ソフトも付いています。
デュプリケーター

デュプリケーターも色々とあるんですが、お勧めはロジテックのコレです。
コピー元とコピー先のディスクを挿し込んで、ボタンを押すだけでクローンSSDが出来上がり!
コピー元とコピー先にはそれぞれ、ノートPC用の2.5インチディスクだけではなく、デスクトップPC用のでっかいディスク(3.5インチ)もセット出来ます。
なんでこんなに安いの?ってくらい安価だしw
今までの経験では、長くても1~2時間あればクローンSSDが出来上がってます。
HDD/SSD ケース
このケースは、クローンSSD作製ソフトを使う場合には必須のアイテムです。
今回の作業に限らず、1つ持っていると色々と便利なので、購入しておくと良いでしょう。

クローンSSD作製の場合、コピー先のSSDをこのケースに入れ、USBでPCと繋ぎます。
そしてコピー元であるPC内のディスクを、ソフトを使ってコピーするワケです。
別の使い方としては、ノートPCに内臓されているディスクをケースに入れて、USBでPCに繋いで外付けのディスクとしても使えます。
特に制限がなければ、テレビ等の外付けディスクとしても使えますよ。

今回、SSDに交換したら、今までPCに内蔵されていたディスクは余ってしまいますよね。
そのディスクを、このケースを使って有効活用することも出来るワケです。
こういうHDD/SSD ケースは安価で沢山出回っていますが、品質が悪い物も多いようなので注意してください。
ここで紹介しているスケルトンのやつは自宅と会社でそれぞれ購入して使用していますが、どちらも今のところ問題なく動作しているので、お勧めしておきます。
耐久性は分かりませんけどね。
必要なアイテムはこんなもんです。
全部購入しても、セール中なら1万円切るくらいかな?
SSD購入後に必要な準備
今までいくつかのメーカーのSSDを購入しましたが、どのメーカーの物もそのままでは使えない状態で、自分で初期設定をする必要がありました。
だからこの初期設定作業はたぶん、必須作業なんだと思います。
知らないとPCで認識してくれなくて、壊れてる!とか騒ぐことになりますので、書いておきます。
1.SSD ケースにSSDを入れて、PCにUSBで繋ぎます。
(USBは3.0対応なら3.0のUSBポートに挿したほうが高速ですよ)
2.画面左下のスタートメニューを右クリックして「ディスクの管理」を選択します。
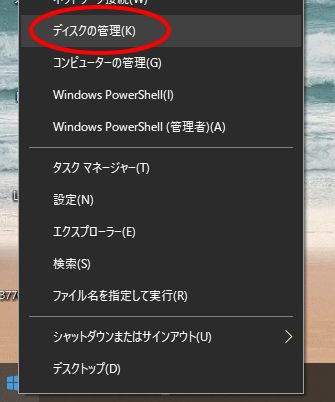
3.するとディスクの初期化の画面が表示されます。
基本的には何も変更しないでOKをクリックすれば大丈夫です。
画像ではディスク2が選択されていますが、ディスク0(内臓ディスク)、ディスク1(追加内臓ディスク)がすでに接続されているPCなので、空いているディスク2が割り当てられています。

4.初期化されましたが、未割り当ての状態なので、まだ使えません。
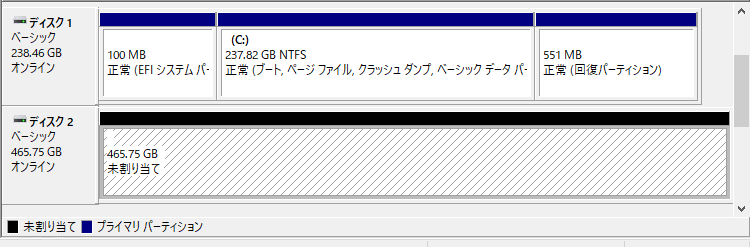
5.未割り当ての部分を右クリックして、「新しいシンプルボリューム」を選択します。

6.すると、新しいシンプルボリュームウィザードが開始されるので、「次へ」をクリックします。
このウィザードでも、基本的には最適な状態を自動的に判断してくれているので、何も変更せずに次へ次へと進めていけば大丈夫です。
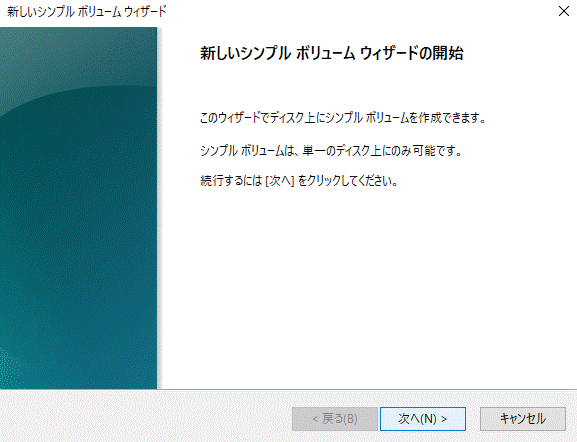
7.そのまま「次へ」をクリックします。
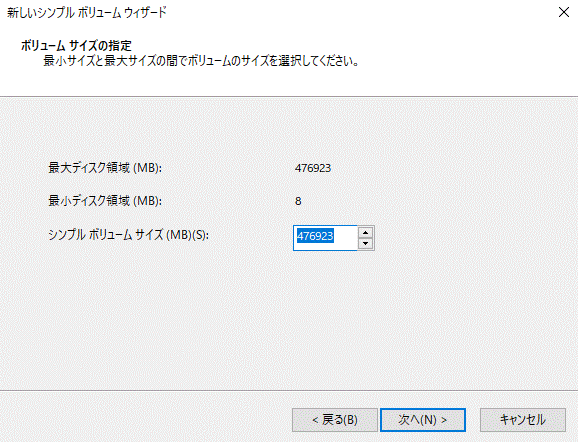
8.そのまま「次へ」をクリックします。
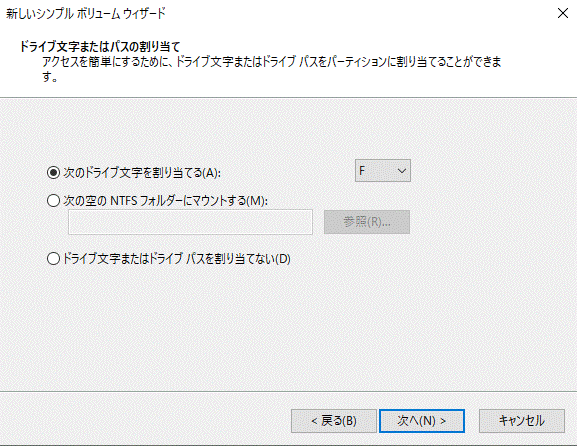
9.そのまま「次へ」をクリックします。

10.「完了」をクリックします。
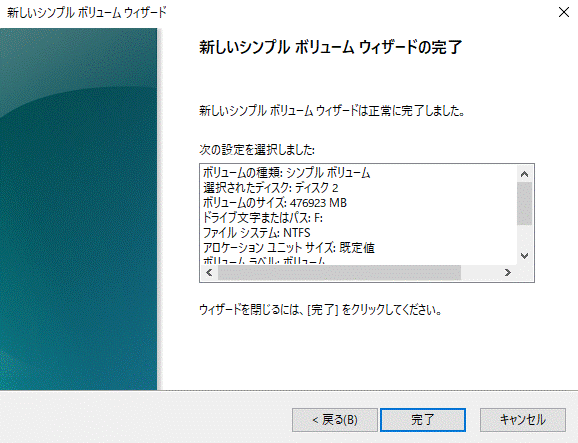
11.するとフォーマットが始まります。
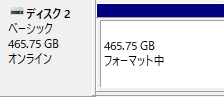
12.フォーマットが終わると正常となり、使えるようになりました。

これで初期化作業完了です。
この作業は必須作業だと先に書きましたが、実はマユツバですw
購入したまんまのSSDをデュプリケーターに突っ込んだ場合はどうなるんでしょう?
意識したことがなかったんで記憶が曖昧ですが、デュプリケーターの場合はそれでも大丈夫だったような・・・?
じゃないと、デュプリケーターを買ってもSSD ケースを持ってないとクローンSSD作製が出来ないってことになっちゃうし。
ここは機会があったら今度試してみますw
※2021/8/25追記
購入したまんまのSSDをデュプリケーターに突っ込んで、クローンが出来るのか試してみたところ、問題なく作製出来ました。
おわりに
PCを高速化するためのSSD交換作業について、事前に知っておくことと準備については以上になります。
そんなに難しくなかったでしょ?
クリーンインストールだとBIOSをチョットいじったりでハードルが少し上がるんですけど、クローンだとほんとカンタンです。
でも、一番の問題は全く別なところにあったりするんですよね。
それは、PCからHDDを取り出す、SSDを取り付けるという物理的な作業が出来るかどうかw
PCの機種によりますが、大抵はプラスドライバーが1本必要なだけで、時間は10分程度で交換出来ます。
でも、ドライバーを使えないっていう人も見たことがあるんで・・・w
(ちなみに若い男子)
今はPC分解動画なんかも結構あるので、そういう人は事前に観てイメトレしてから臨めばなんとかなるかもですw

