
こんちくわ あ゛じです。
秘密主義ですw
ThinkPad E595には指紋認証機能が無い
オレの今の相棒はThinkPad E595で、まぁまぁ満足しています。
ただ、使用開始時から不満に思っていた点がひとつありまして、それは指紋認証機能が無いということでした。
E595以前に使用していたPCが指紋認証機能付きだったので、その快適さに慣れていたせいもあって毎回、ログインするときは、パスワード入力するのめんどっちぃなぁー!って思ってたんです。
暗いところで入力すると間違ったりするし・・・w
そしたら最近、USBタイプの指紋認証リーダーがあることを知り、さっそく取り寄せてみました。
これ、安い時は2千円以下で買えるので、めっちゃコスパ良いです。
USB指紋認証リーダーの設定

はい、指紋認証リーダーが届きましたぁ!
日本語は一切見当たらない包装で、取説もありません。
なんか少し不安なんですが(苦笑)
Amazonの購入ページの説明では、USBポートに挿し込めば自動で認識するとのことだったので、とりあえず挿し込んでみます。
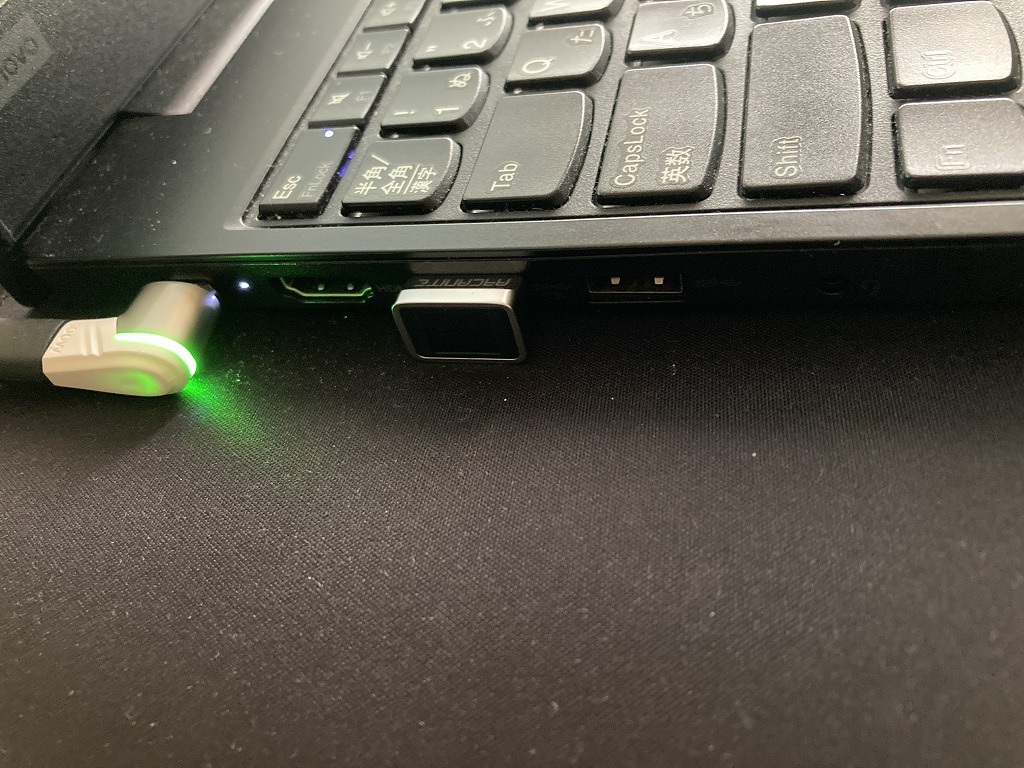
デバイスマネージャーを確認してみると、新たに生体認証デバイスとして認識されました。
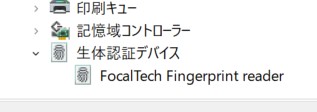
プロパティを見てみると、正常に動作しているようですね。
(この表示はアテにならないことが多いですがw)
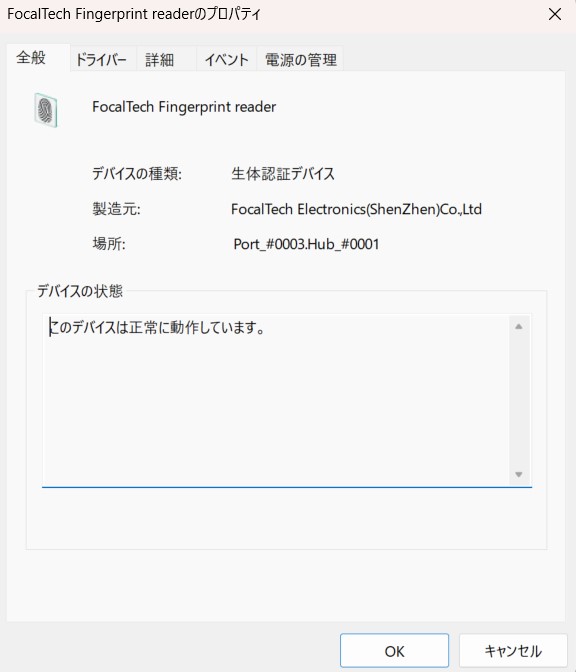
それではここから、Windowsに指紋認証の設定をしていきます。
以下はWin11での設定方法ですが、Win10などでも似たような設定方法かと思います。
スタートメニューを右クリックして、「設定」を選択します。
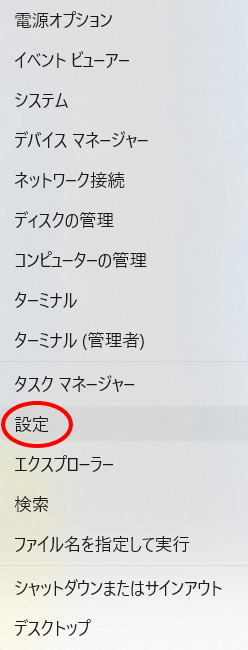
「アカウント」→「サインイン オプション」に進みます。
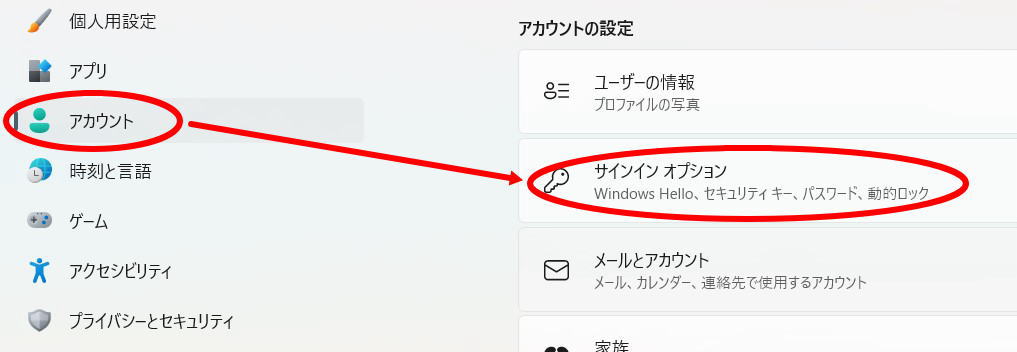
「指紋認識(Windows Hello)」の右側にある∨で項目を開き、「セットアップ」を選択します。
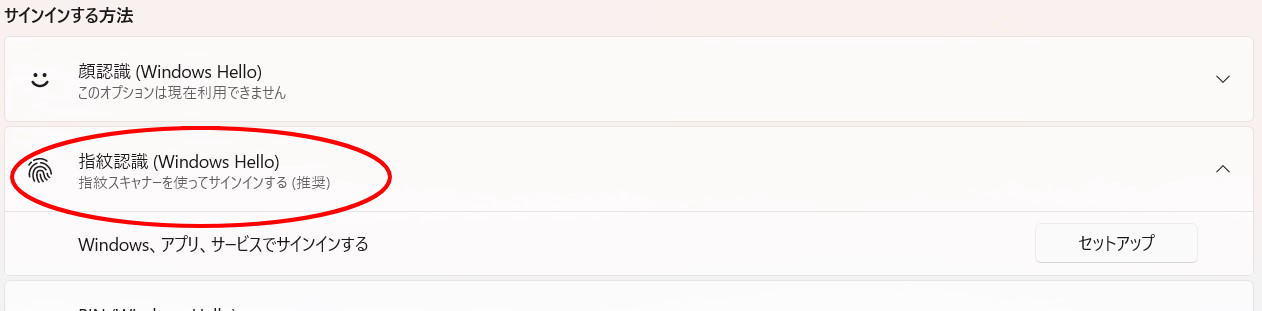
「開始する」を選択します。
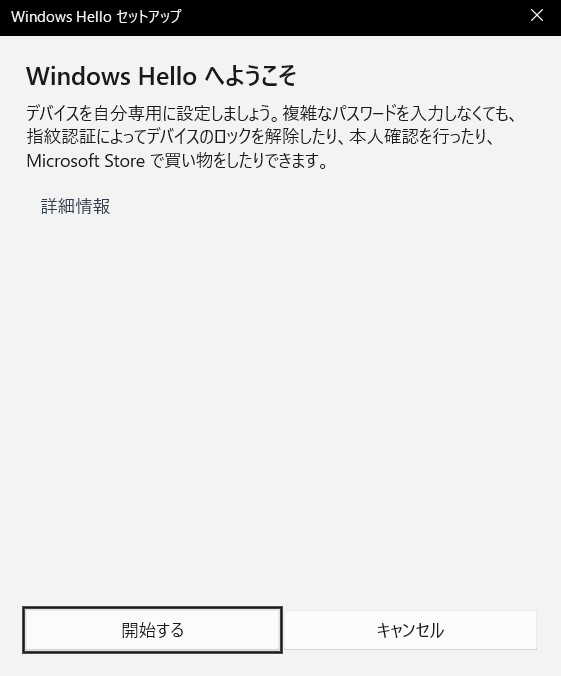
取り付けた指紋認証リーダーを登録したい指でナデナデしますw
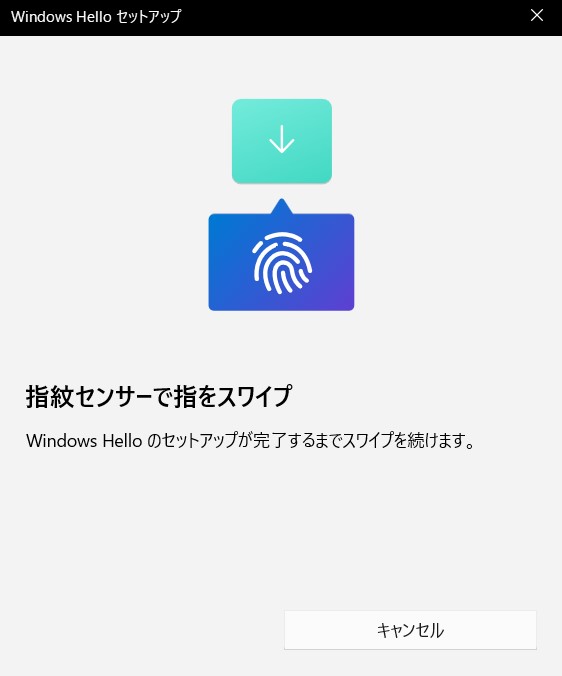
もっと上だとか色々と要求されますが、頑張ってナデナデします。
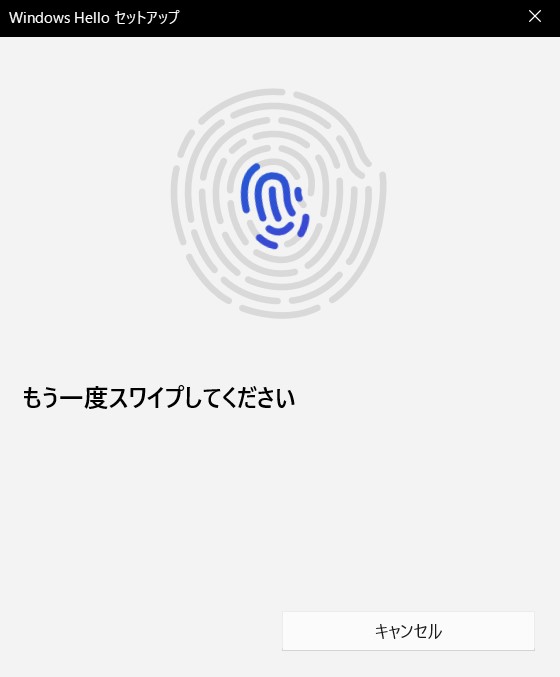
だいぶ認識されてきました。
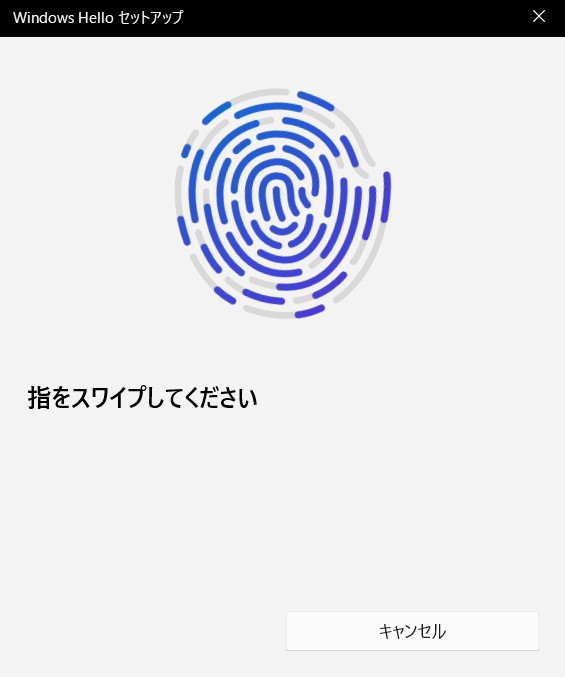
認識されると、別の指を追加したりPINの設定が出来る画面になります。
指はケガしたりして使えない時がありそうなので、別の指も登録しておくと良いかもです。
オレはPINも設定しましたが、「PINを設定すると、指紋を使用してサインインできるようになります」と書かれているので、もしかしたらPINを設定しないと指紋認証は使えないのかもしれません。
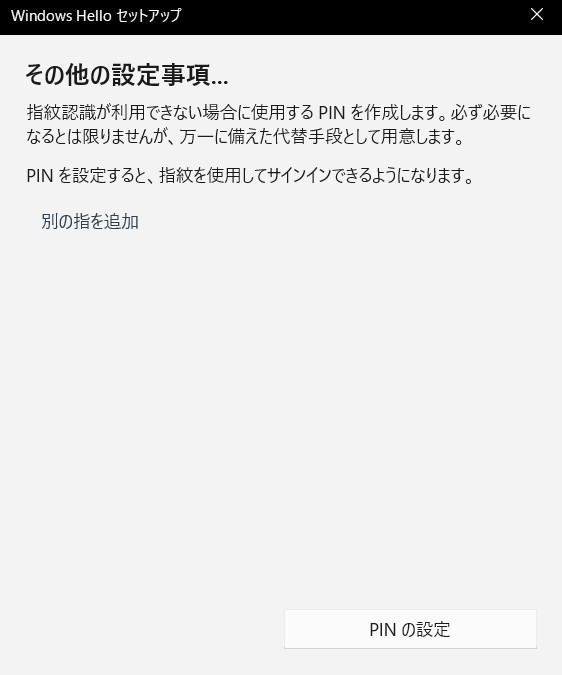
PINの設定を選択すると、まずは設定済みのログインパスワードを入力します。
設定していない場合、この画面は表示されない?かもしれません。
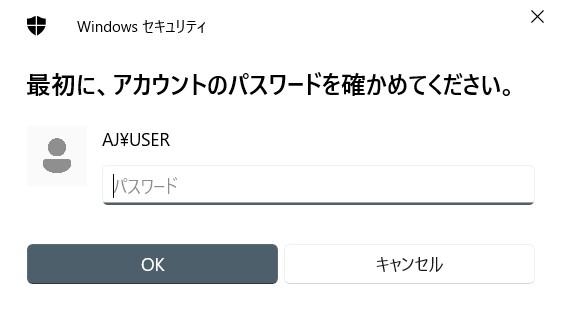
PINを入力します。
オレは設定済みのログインパスワードと同じにしました。
「英字と記号を含める」にチェックしないと数字しか入力出来ないので注意!
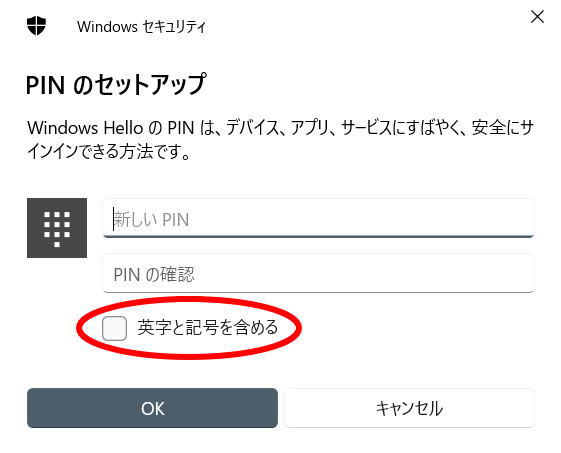
PINを入力したら「OK」をクリックし、設定完了です。
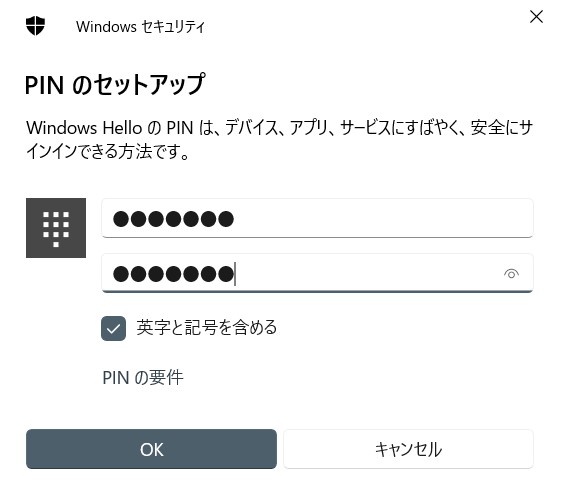
設定完了すると、追加の設定へ飛ばされます。
スリープ解除時に指紋認証を使用するか設定したりしましょう。
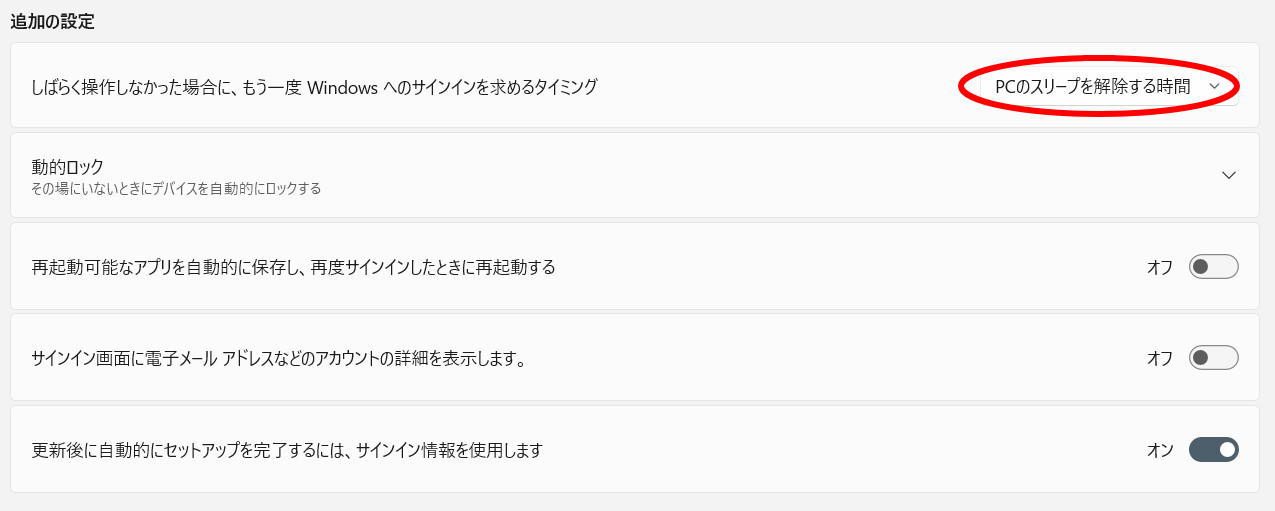
これで設定はすべて完了です。
不具合発覚と対処方法について
ワクワクしながら再起動をしてみると・・・
立ち上がった画面で指紋認証の表示が!

指紋認証リーダーをタッチすると、パッ!とデスクトップに切り替わりました!
パチパチパチ!
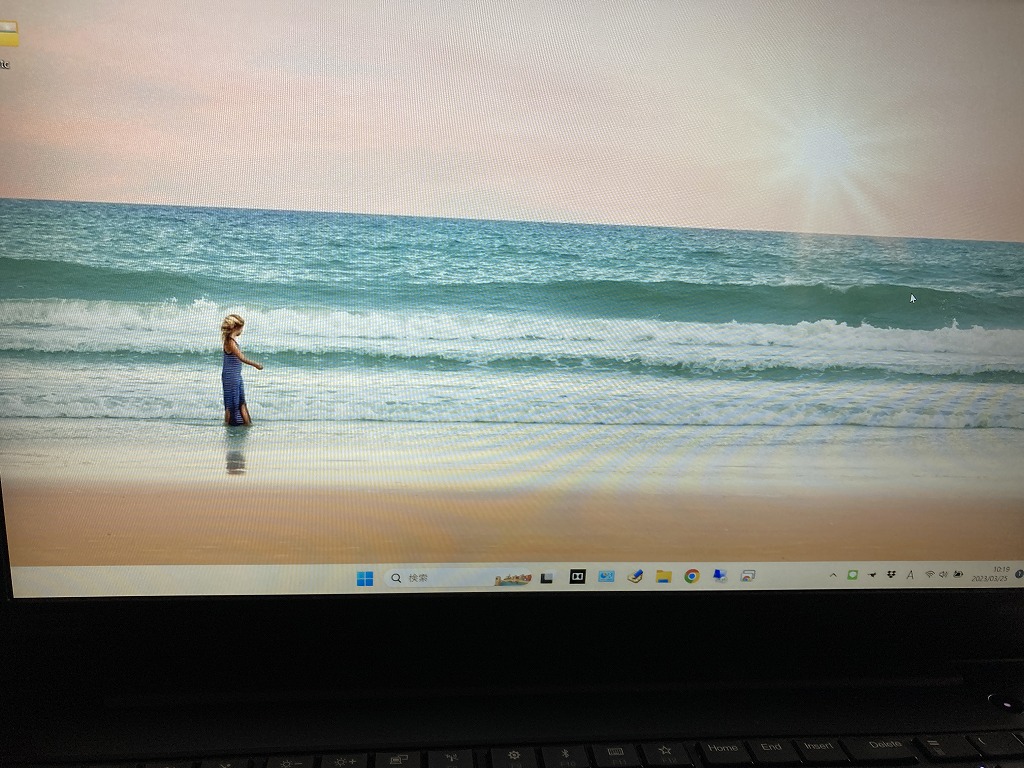
ところが、何回も試していたら、ある不具合に気付きました。
電源を入れて最初から立ち上がる場合には問題なく動作するんですが、スリープ解除時は認証画面が表示されるものの、リーダーをタッチしても反応が無いんです。
この時、リーダーを抜き挿しすると動作するんですが、毎回いちいちそんなことしてられません。
最初、Powered USBじゃないとダメなのかな?とか思ったんですがそういうワケでもなく、原因は不明でした。
ただ、対処方法としては、USB 3.1ではなくUSB 2.0ポートに挿し込んだところ、スリープ解除時にも問題なく動作したので、そういう仕様なのかもしれません。
(あとでAmazonレビューを見たら、同様の書き込みが複数ありました)
おわりに
このPCのOSバージョンは最新のWindows11 22H2ですが、使用環境やバージョンによってはドライバーを手動でインストールする必要があるかもしれないです。
その場合、以下メーカーページでマニュアルとドライバーのダウンロードが可能です。
デスクトップPCでデスクの下にPC本体を置いている場合など、手を伸ばすのが少し面倒な場合には、PC本体からUSB中継ケーブルで引っ張ってくると快適に使えそうですね。
オススメで~す!
