こんちくわ あ゛じです。
前回記事からの続きになります。
さらに画像ボリュームアップでお届けします!w
USBメモリーからの起動設定
出来上がったインストールUSBをパソコンに挿し込み、このUSBメモリーから起動します。
ナンノコッチャ?という人の為に説明しなければなりませんね。
パソコンは、どのデバイスから起動するか順番を決められます。
通常は1番目がHDDになっているので、電源を入れると、HDDに入っているWindowsなんかが立ち上がります。
でも、例えばインストールCDからWindowsを入れ直す時は、HDDに入っているWindowsが立ち上がる前にCDのインストールプログラムが立ち上がらないとならないので、起動の順番を1番目がCD-ROMになるよう変更してから電源を入れます。
今回の場合はUSBが1番最初に起動するよう、設定しなければなりません。
この順番の変更はパソコンによって多少、操作方法が違いますが、基本的にはBIOS(バイオス)設定のブートメニュー(Boot Menu)で行います。
説明が面倒くさいうまく出来ないので、丁寧に説明している以下サイトで確認してみてください。
たまたま見つけたサイトですが、素晴らしいサイトですよ。
今回使用するパソコン Dell Vostro 1510は、1回だけ起動の順番を変えられるメニューがありました。
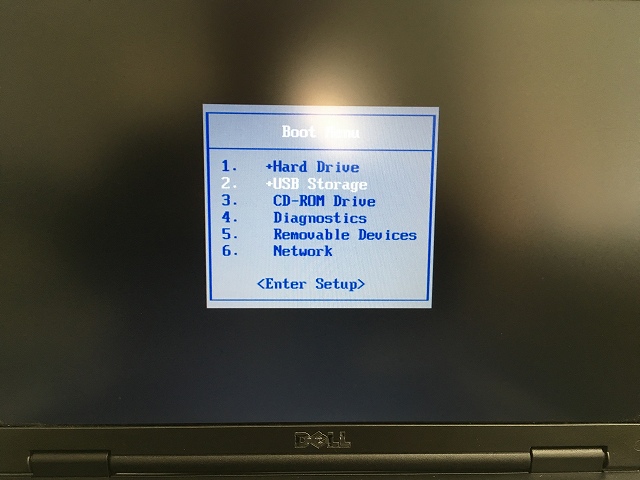
この画面で2番の「USB Storage」を選択して「Enter」を押します。
CloudReady(Chromium OS)の初期設定
おおっ!
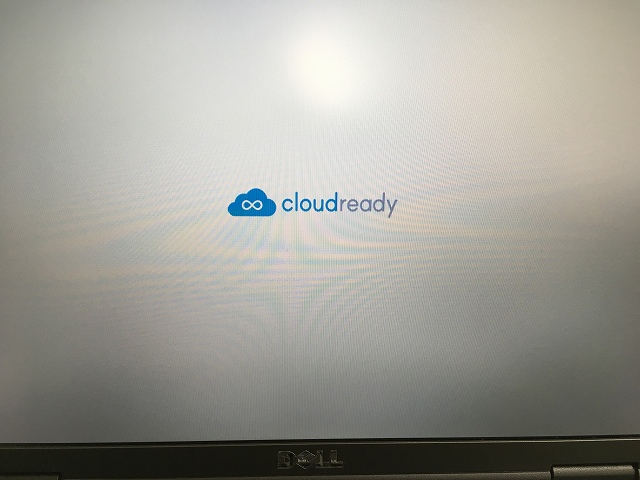
キター!!!初期設定開始です!
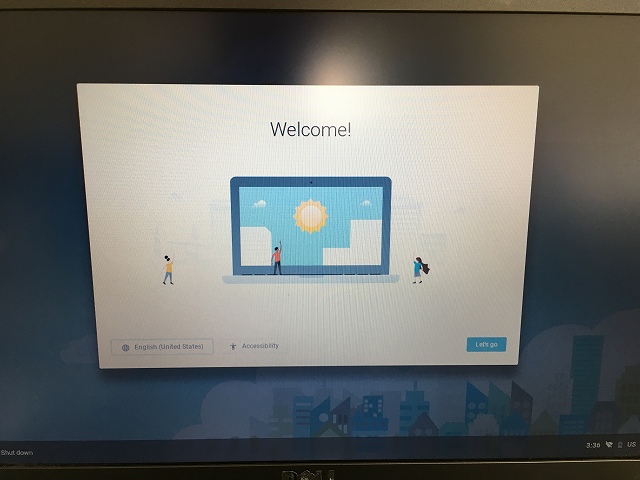
言語はもちろん日本語を選択。
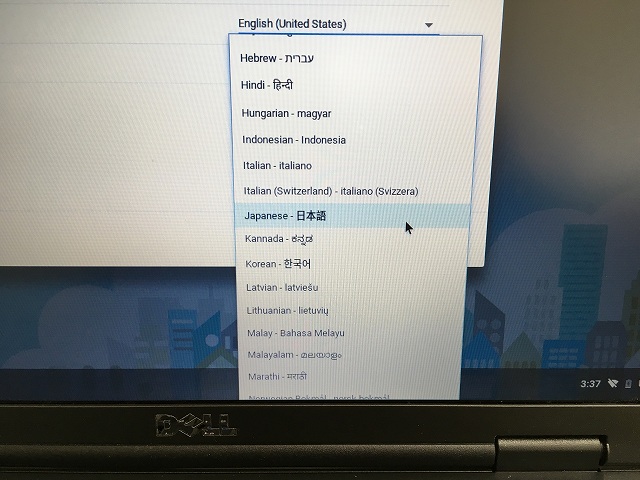
キーボードだって日本語ですよ!こちトラ江戸っ子でぃ!
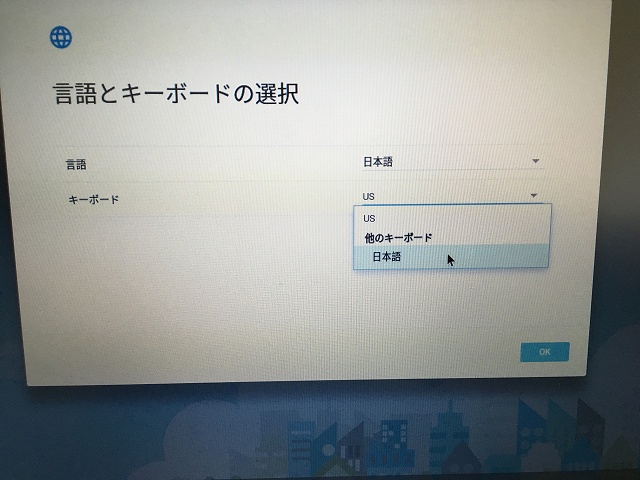
通常なら、ここからサクサクと設定して完了となるでしょう。
あとはパソコンにインストール(後半に記述)しちゃうか、毎回、このUSBから立ち上げるかです。
お疲れ様でしたw
しかし、オレの環境では、まだまだ終わらないんです!(涙)
ネットに接続出来ない!
ここでトラブル発生!
次はインターネットの接続設定なんだけど、このパソコン、無線LAN非搭載だった!w
ウチの会社、無線LANもあるけど電波が不安定で、ほとんど有線LANを使用してるんだよね。
だから無線LAN機能付いてないパソコン買ってたりするんです。
オーマイガー!!!
でも、有線LAN繋げば認識するんじゃね?と繋いでみると・・・
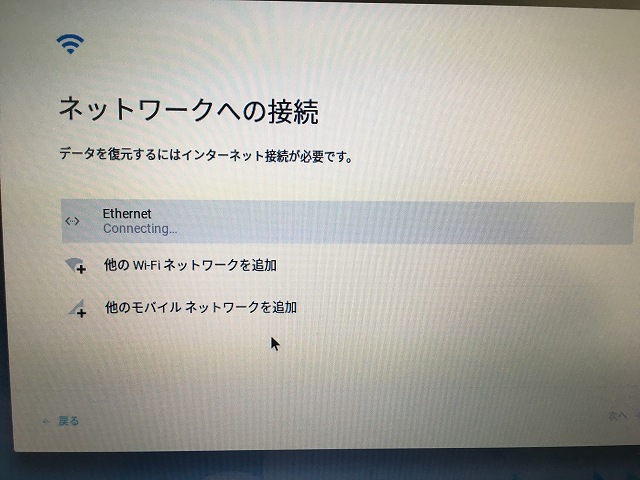
おぉ!新しい項目が出現して、Connectingとか言ってる!
・・・が、ずっとそのまま。
そりゃそうなんですよ。
ウチの場合、固定IPの設定とかしないと接続出来ないんですから。
ところが、いっくら探しても、これら設定をする部分が無い!
しかも、ここで接続しないと「次へ」をクリック出来ないようになっていて、先にも進めない!
終わったンゴ・・・
一旦あきらめたものの、翌日、ふと無線LAN子機を繋いでみようと思いついた。
ドライバのインストールはどうすんの?とか思ったけど、とりあえず挿してみる。
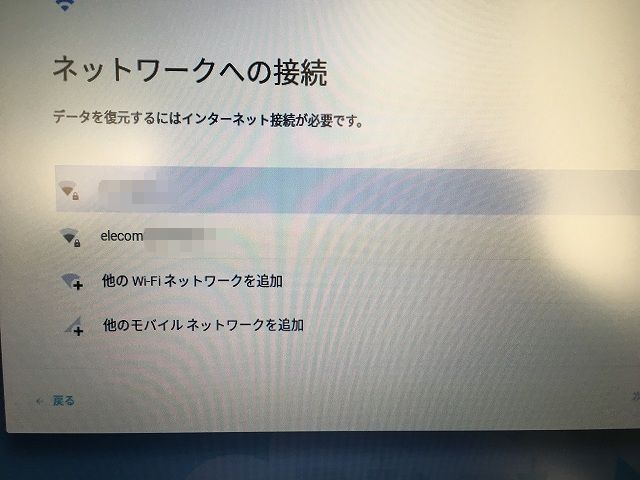
おぉ!電波つかんだ!!!(elecomのヤツ)
でも、無線で繋ぐ場合も固定IP等の設定が必要なんで、どっちにしろ繋がらない。
ん~~~~~・・・・
!!!
オレのアイポンでテザリングすれば良いんじゃね!?
とりあえず初期設定終われば、固定IPの設定出来るかも!?
で、アイポンをテザリングONにしてみたら、見事に繋がりました!
イヤッホ~ぃ!!!
設定に四苦八苦
普段使っているアカでログイン。

同期中・・・
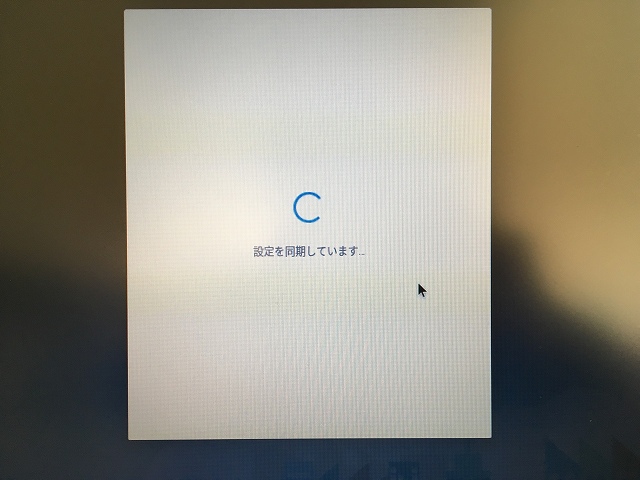
もちろん、ニャンコを選択。
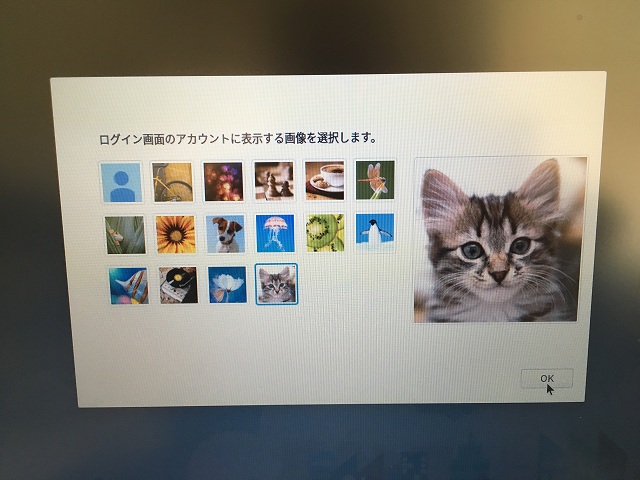
初期設定終わったー!
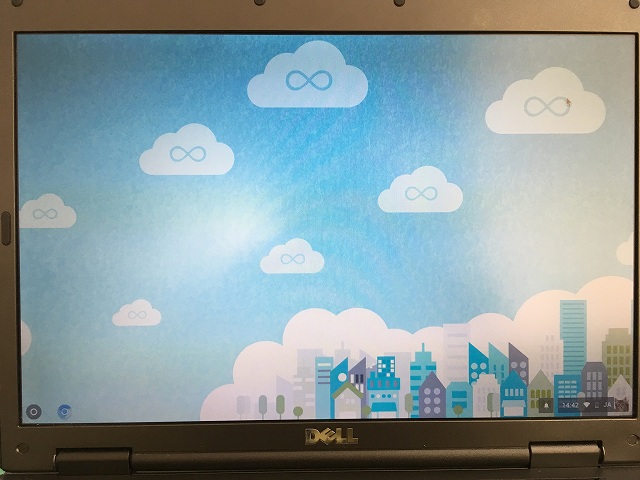
ここでテザリングは終了。
オレは格安SIMだからギガ死しちまう・・・ハヤクハヤクw
ネットワークの接続設定を確認すると、歯車アイコンがクリック出来るようになってる!
これで設定出来るぞー!

あったあった!
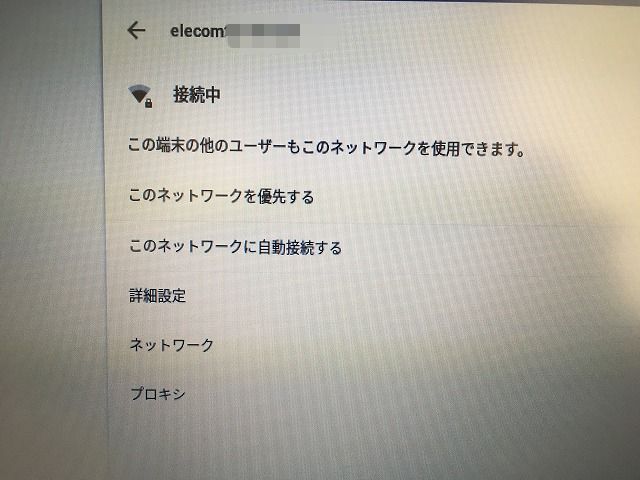
なんか入力の場所が貧相で心配に・・・w
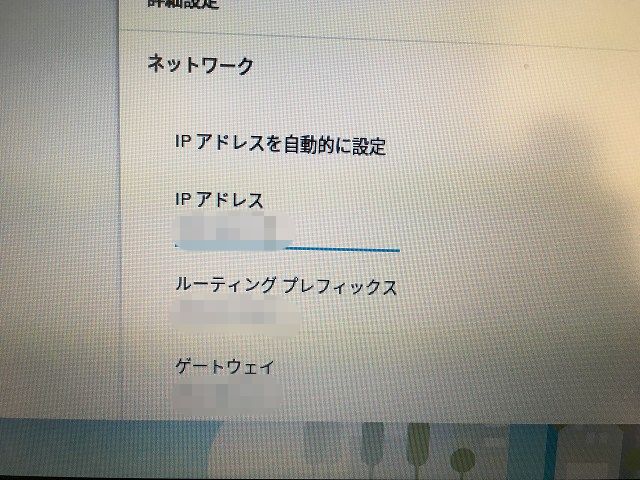
設定が終わったら接続済みになりました!!!
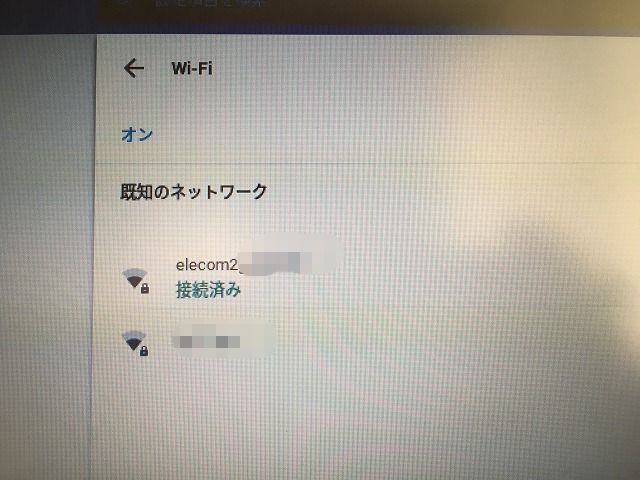
ワクワクしながらChromeを立ち上げると・・・
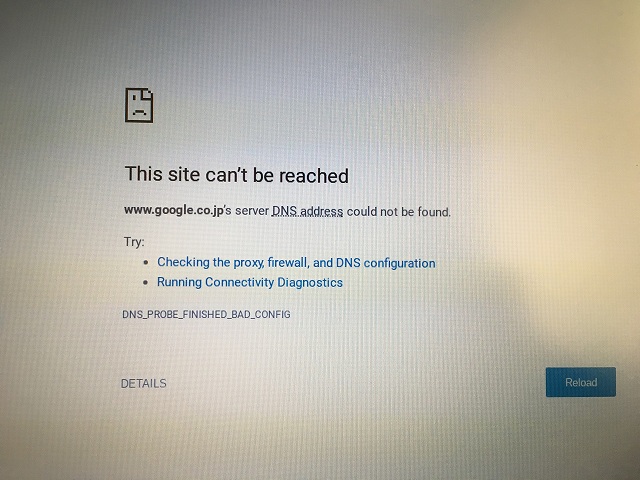
なんだとーーーー!!!
色々と調べたところ、ネームサーバーを「Google name servers」にしてみろとのアドバイスが・・・。
(数値はそのまま)
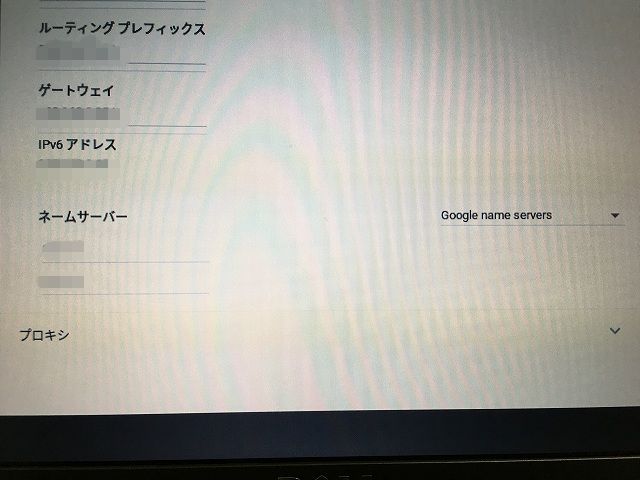
やったー!!!遂に到達!!!ウルウル

パソコンへのインストール
この時点ではまだ、パソコンにCloudReady(Chromium OS)はインストールされていません。
なのでHDDから起動すれば、HDDに入っているWindowsなりのOSが今まで通り使えます。
インストールする場合は右下のアイコンをクリックして、「Install CloudReady…」から出来ます。
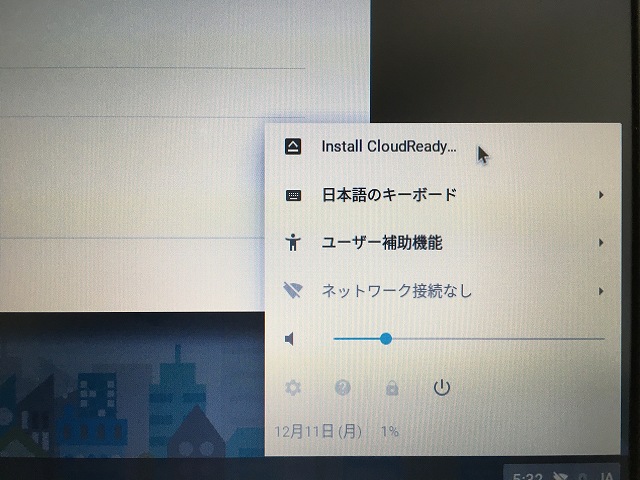
起動する時に、今まで入っていたWindowsか、CloudReady(Chromium OS)のどっちにするか選べるDUALBOOTも可能なようです。
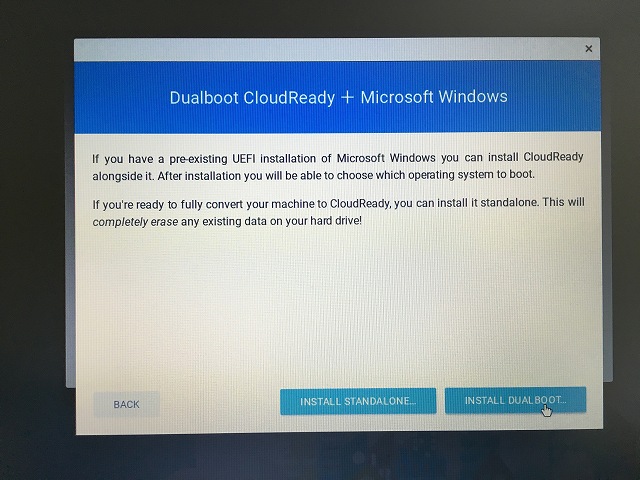
CloudReady(Chromium OS)の使い心地
操作方法はよく理解してませんが、ブラウザ(Chrome)が中心のシンプル機能なので、すぐに使いこなせると思います。
基本的にはネットを見て、ちょっとしたアプリを使用出来て、ゲームが出来て・・・
キーボード付きスマホみたいなもんですかね?w
アプリはChromeウェブストアからダウンロード出来ます。
適当にダウンロードしてみました。
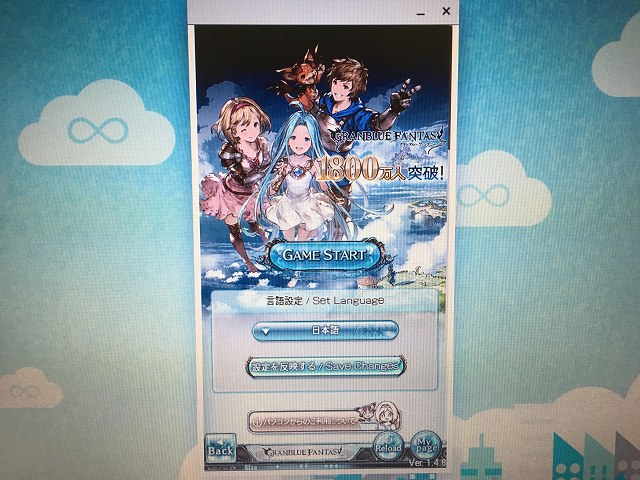
まぁ、私生活でパソコン何に使うかって言ったら、大抵の人はこんなもんだよね。
あとエ〇いの観たりw
だから機能としては十分なのかな?
シャットダウンは、いちにのさん!で切れるんで速いけど、立ち上がりは思ったほど速くはないですね。
使っていくうちに速くなるのかな?
おわりに
なんたって、無料でChromium OSを使えるってのが良いですね。
バカ高いWindows入りパソコンなんて買う必要なくなりますw
2回に分けて長々と書きましたが、これからCloudReady(Chromium OS)を導入してみたい人、または導入でトラブった人の解決ヒントにでもなれば幸いでございますw

