
こんちくわ あ゛じです。
最近、社内PCをすべてWin10にした関係もあると思うんですが、ネットワーク上に表示されないPCが出てきたんです。
特に気にしていなかったんですが、表示されなくて困っていると訴えてきたオバサンがいて、仕方なくw解決することにしました。
色々と情報を収集して試した結果をまとめたので、同じ症状で困っている人は、ここだけ見れば解決出来ると思います。
ネットワーク環境について
まずはウチの会社のネットワーク環境について書いておきます。
環境が違うと、ここで書いた方法では解決出来ない場合があるかもなので。
社内のPCは30台弱で、常に立ち上がっているPCは23台前後です。
以前はWindows 2000 Serverが導入されていてActive Directoryで管理されていましたが、数年前にこのサーバーが壊れましてw、以後、普通のPCをサーバー代わりにしています。
この時、新たにWindows Serverを導入することも検討したんですけど、知識が無くて環境の構築に自信が無かったのと、ファイル共有が出来れば、別に普通のPCで良いやってことで落ち着きましたw
中小企業なんて、こんなカンジのところが多いんじゃないでしょうか?
でも本来は、ウチくらいの台数が接続されているなら、Windows Serverのほうが良いみたいです。
Windows Serverを導入してActive Directoryで管理していれば、今回のネットワーク上にPCが表示されないという不具合は出ないみたいです。
ネットワーク上に表示されない状況について
ネットワーク上に表示されないPCがあるとオバサンが訴えてきてから、どのように表示されるか複数のPCで確認しました。
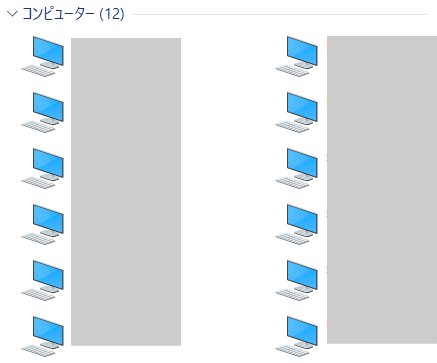
常時20台くらいは接続されているんですが、半分くらいしか表示されないPCが多いです。
しかもよく見ると、表示されるPCとされないPCは決まっています。
なんかこのへんに秘密がありそうです。
表示されないPCにアクセスするため、手打ちで\〇〇〇〇〇と入力してみるも、アクセス出来ません。
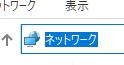
でも、\IPアドレスだとアクセス出来ます。
なんでだ?
以前からそのPCへのショートカットを作っていた場合には、そのショートカットからもアクセス出来ます。
ネットワーク上に表示されない場合の対処法
それでは、対処法を説明していきます。
まず、ネットワーク上に表示されない原因ですが、マスタブラウザという機能に関係があるようです。
マスタブラウザは、ネットワーク上の1台のPCに与えられる権限みたいなものです。
基本的には、そのネットワークに最初に接続した(電源を入れた)PCに与えられます。
しかし、このマスタブラウザは、扱える適正があるPCじゃないと正しく動作しないようです。
なので、適正が無いPCにマスタブラウザが設定されてしまうと、ネットワーク上のPCが正しく表示されないという不具合が出るんです。
対処法は以下になります。
- 現在、マスタブラウザに設定されているPCを確認する。
- そのPCが、マスタブラウザになる適正があるのか確認する。
- 適正がなければ、適正があるPCを探す。
- SMB 1.0の設定を見直す。
- サービスの各種設定を見直す。
- マスタブラウザを固定する。
それぞれについて、実際にオレがやった事例で詳しく説明していきます。
どれもそれほど難しくないので、サクサクと進行すると思いますよ!
マスタブラウザに設定されているPCの確認
現在、どのPCがマスタブラウザになっているか、確認してみます。
確認は無料ソフトを使います。
Mam マスタブラウザ検索というソフトなんですが、ネットワーク上のIPアドレス等、1クリックで表示してくれる便利なソフトです。
※2021/09/10追記
本ソフトは内部で指定IPアドレス範囲に対してTCP/IPコマンドであるping 及び nbtstat -a コマンドと同じパケットを生成してネットワークに送ります。
ファイアーウォールが設定されていると警告が出ますので、本ソフトを使う場合には許可してください。
ほとんど隠しているので何だか分からないかもしれませんがw、1行につき1台のPC情報が表示されています。
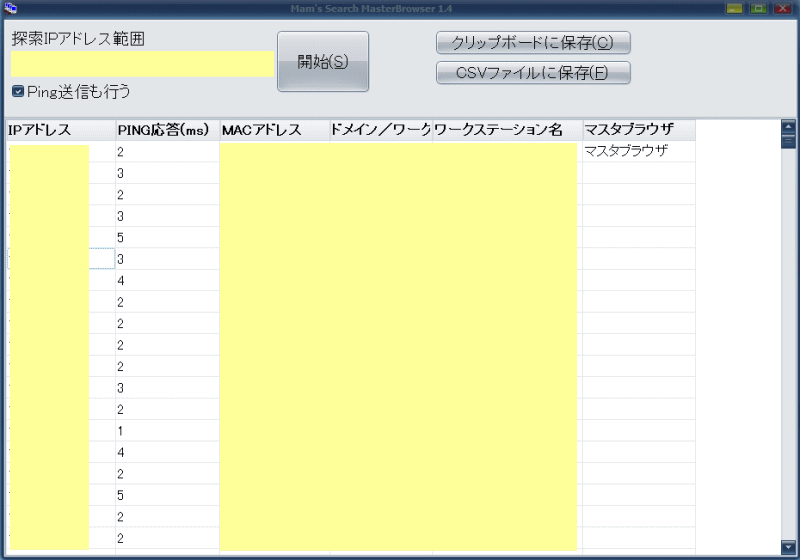
一番右にマスタブラウザと表示されているPCがそうなんですが、このPCはサーバーとして使っているPCです。
常に電源が入りっぱなしなので、社員全員がPCの電源を落として帰社すると、必然的にこのPCがマスタブラウザに設定されます。
これは想定内でした。
マスタブラウザになる適正があるのか確認
次にこのサーバーがマスタブラウザになる適正があるかの確認です。
ちょっとしたバッチファイルを作って確認します。
スタートメニューのWindowsアクセサリを開きます。
![]()
メモ帳を開きます。
![]()
メモ帳に以下をコピペします。
@echo off
sc qc LanmanWorkstation
sc query LanmanWorkstation
pause
exit
こうなります。
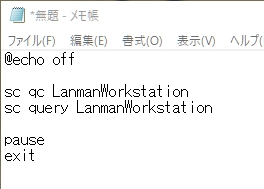
名前を付けて保存で、名前(何でも良い)の後に .bat を付けて保存します。

すると、こういうファイルが出来上がります。

このファイルをサーバーのデスクトップに置いて、ダブルクリックで実行します。
赤枠内が同じなら適正があるのですが、このサーバーはナント!適正がありません!
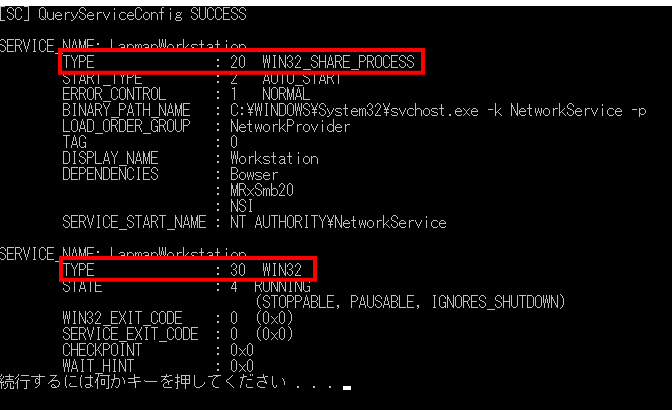
まぁ、だから正常に表示されない不具合が出ているワケで・・・w
適正あるように変更出来ないの?ってところなんですが、変更方法が見つかりませんでした。
なのでネットワーク内の他のPCで同じように確認をして、適正のあるPCが見つかったらそのPCをマスタブラウザにするしかないです。
そして、電源を切ってしまうと他のPCにマスタブラウザの権限を渡してしまうので、そのPCは、出来れば電源を入れっぱなしに出来るヤツが良いです。
ウチの場合、調べてみたところ、サーバーのバックアップ用PC(以降サーバー2号と呼ぶ)がネットワークに繋いであって、このPCに適正があることが分かりました。
このサーバー2号をマスタブラウザにすることにしました。
SMB 1.0の設定見直し
マスタブラウザにするPCが決まったら、そのPCの設定をいくつか調整します。
まずはSMB 1.0の設定です。
これは最近、ネットでよく見かける設定ですね。
実はこの設定、以下の記事でも書いています。
知らなかったんですが、セキュリティの問題で、Win10からデフォルトではSMB 1.0の設定を無効にしているらしいです。
これを有効にします。
現実には、有効にしないとスキャンが出来なかったりという問題も出てくるので、有効にせざるを得ない状況だと思います。
一応、マイクロソフト非推奨なので、自己責任でお願いしますね。
「コントロールパネル」の「プログラム」をクリックします。

「Windowsの機能の有効化または無効化」をクリックします。

「SMB1.0/CIFSファイル共有のサポート」の□をクリックしてチェックを入れます。
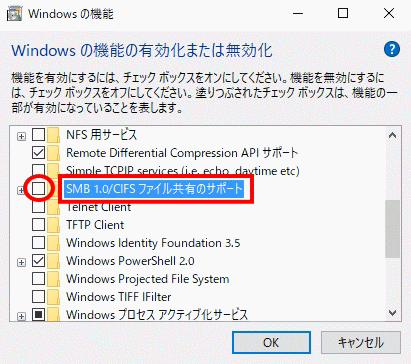
余談ですけど、その項目内の一部だけチェックが入っている時は、■表示されるんですが、
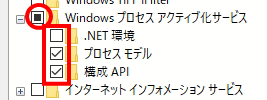
何故か、項目内のどれにもチェックが入ってないのに■表示されているのを見つけましたw
なんスか?コレ?
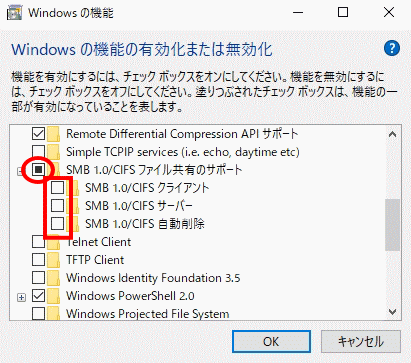
話を戻して・・・以下のようになればOKです。

設定が終わったら再起動が必要になります。

サービスの各種設定見直し
次にサービス内、以下項目の設定を見直します。
(PCを立ち上げた時に、自動的にサービス開始するよう設定する)
・Computer Browser (Browser)
・Function Discovery Provider Host (FDPHost)
・Function Discovery Resource Publication (FDResPub)
・Network Connections (NetMan)
・UPnP Device Host (UPnPHost)
・Peer Name Resolution Protocol (PNRPSvc)
・Peer Networking Grouping (P2PSvc)
・Peer Networking Identity Manager (P2PIMSvc)
スタートメニューを右クリックして「コンピューターの管理」をクリックします。

「サービスとアプリケーション」内の「サービス」をクリックします。
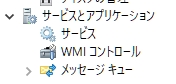
上記項目を右クリックして、「プロパティ」をクリックします。
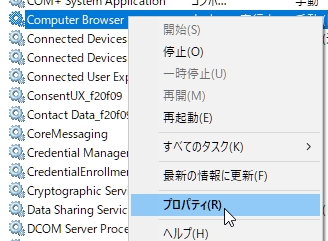
スタートアップの種類を「自動(遅延開始)」または、それでエラーになったら「自動」にします。
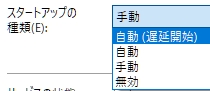
一応、サービスの状態で「開始」をクリックして、開始しておきましょう。

すべての項目で実行したら見直し終了です。
C:ProgramDataMicrosoftCryptoRSAを開きます。
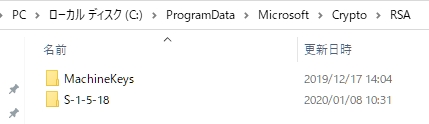
MachineKeys を右クリックして「プロパティ」をクリックします。
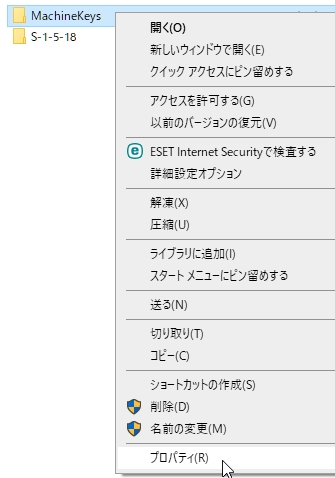
セキュリティタブをクリックし、「編集」をクリックします。
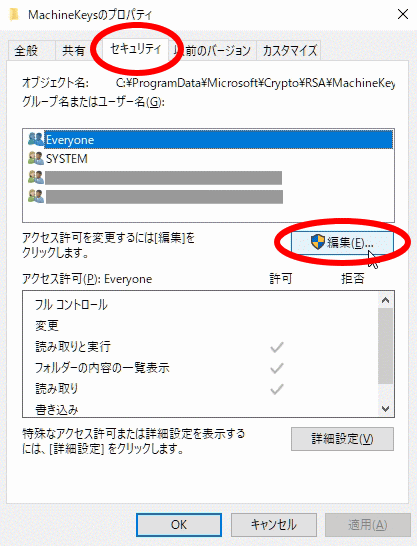
「追加」をクリックします。
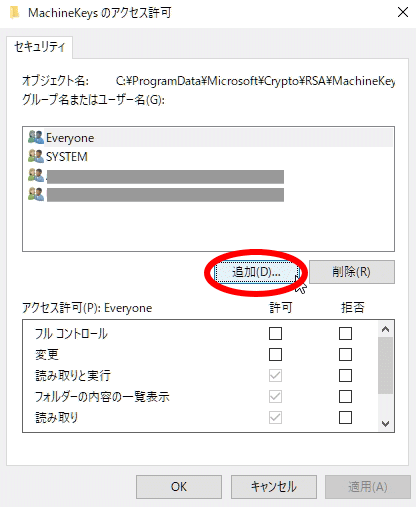
Local Service と入力して「名前の確認」をクリックします。
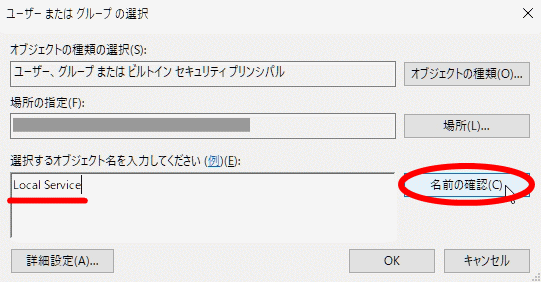
確認が出来たら大文字に変わって下線が付きます。
「OK」をクリックします。
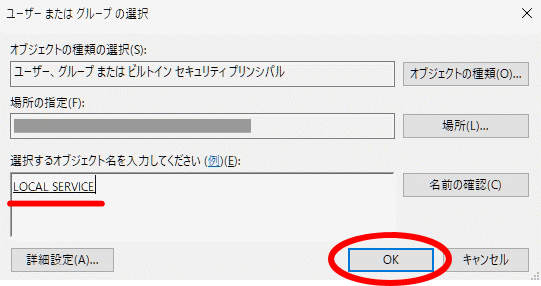
LOCAL SERVICEが選択されていることを確認し、許可のフルコントロールをクリックし、チェックを入れます。
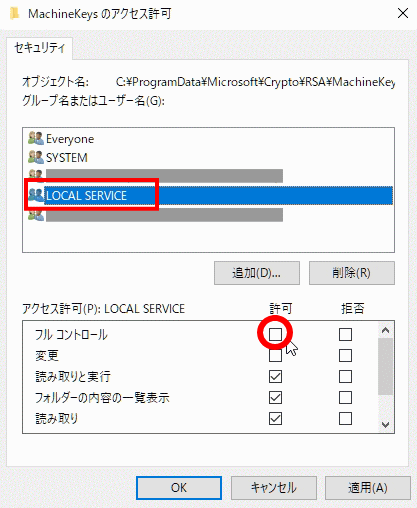
チェックが付いたら「OK」をクリックして閉じて、PCを再起動します。
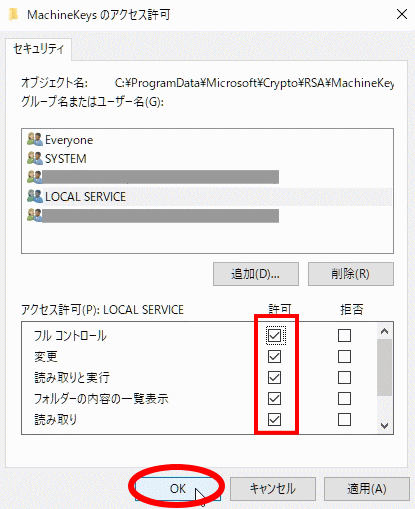
これで、Peer Name Resolution Protocol の開始が出来るようになります。
あとはマスタブラウザ固定の設定だけになりましたが、長くなったので記事を分けます。


コメント
大変参考になりました。この問題に関する記事の中ではピカイチだと思います。ただ、私の環境では、全部WIN10のPCばかりでマスターブラウザになれるPCがありません。別の記事で、NASがマスターブラウザになってしまった、とあるのを見て、では、NASをマスターブラウザにしてしまえばいいんじゃね?と考え、早速。Linkstationのワークグループ名(デフォルトでは「WORKGROUP」)を変更してPCのそれと同じにしたところ、見事に、全PC,NASが表示されるようになりました。有益な情報を提供して頂き、有り難うございました。
悩める初級者さん、コメントありがとうございます。
ネットワーク関連はあまり詳しくないんですが、お役に立てて良かったです^^