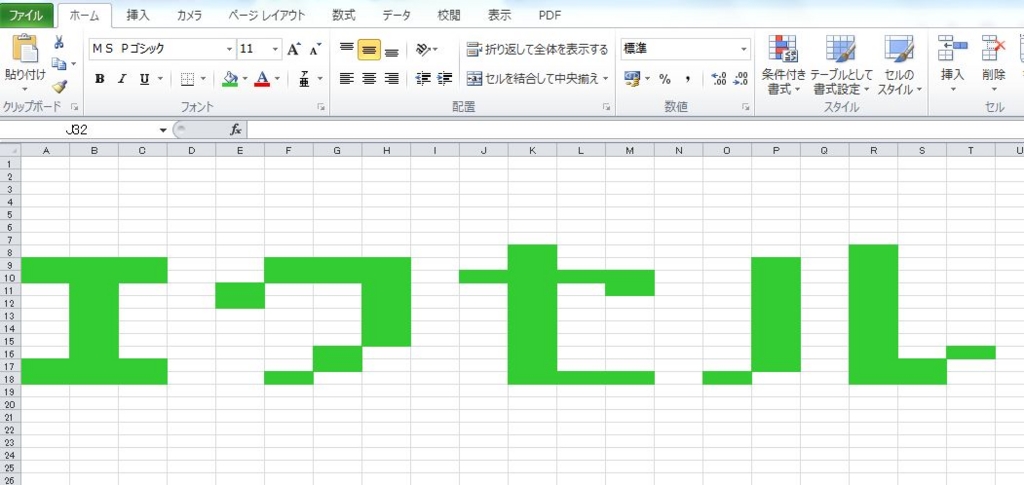
※ここでは、主にエクセル初心者(またはウチの会社の連中w)を対象にした操作方法を書いています。
ちょっとこれを見て下さい。

なにか違和感を感じませんか?
上の「承認」とかハンコを押す表が、シートのセルサイズと一致してませんよね?
あ~オートシェイプで書いたんでしょ?
違うんですねぇ
オートシェイプでも出来るんですが、微妙なサイズの調整とか結構面倒だったりするんです。
実はこれ、「カメラ」という機能を使ってます。
カメラは初期状態ではリボンに表示されていないので、自分で表示させる必要があります。
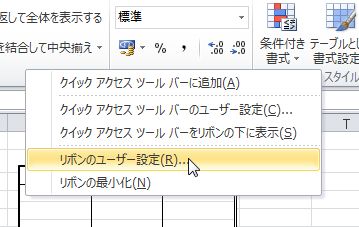
どこでもいいのでリボンの上で右クリックし、「リボンのユーザー設定」をクリックします。
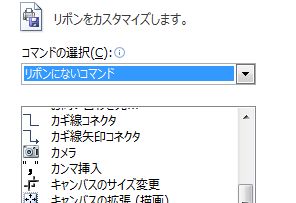
コマンドの選択で「リボンにないコマンド」を選ぶと、下に「カメラ」が出てきます。
そしたら、「追加」でリボンに追加します。
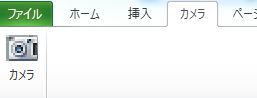
こんなカンジです(カメラ用のタブも作ってみました)。
これで準備完了!
使い方はカンタンです。
まず、エクセルの使わない部分(ずっと右側のほうとか)に表を作ります。
印刷をする可能性があるなら、別シートに作った方が良いです。
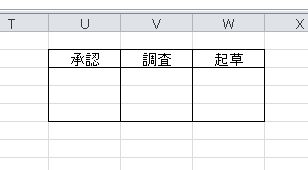
最初からセルのサイズが整っているのでカンタンに作れますよね。
そしたら、この部分をドラッグ(クリックしながらズイ~ッと動かす)して反転させます。
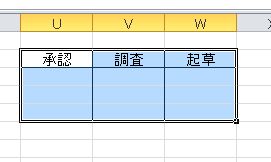
こうしたら、リボンに追加したカメラマークを押しましょう。

内部的にパシャ!っと撮った状態になってます。
あとは表示したい部分でクリックすると、画像として表示されます。
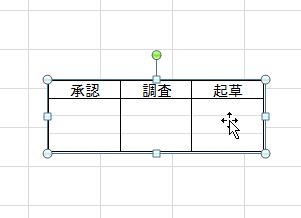
クリックしたまま動かせば移動出来るし、カドの部分をクリックしたまま動かせば大きさを変えられます。
見た目を整えたいんだけど、セルのサイズが合わなくて困った!なんてことは結構あるんで、こういう時に便利な機能だと思いますよ!
※この機能を使ってると、エクセルを閉じる時に内容を変更していなくても「変更を保存しますか?」と聞いてきます。
そういう仕様なので気にしないで良いです。