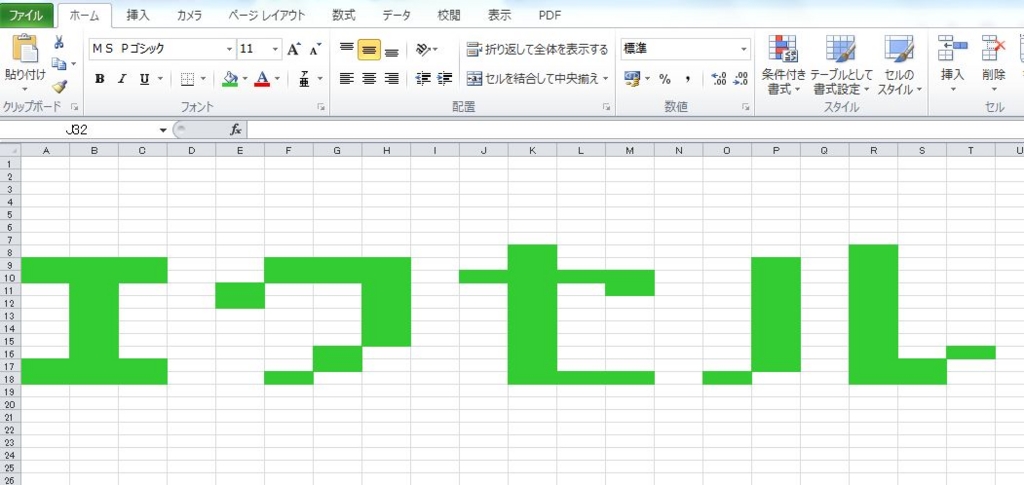
こんちくわ あ゛じです。
エクセルで画像や図形を扱う時って結構あるよね
エクセルでリストを作ったりした時、画像や図形を挿入することって結構ありますよね?
そのほうが分かりやすかったりするから。
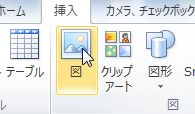
今回は、そんな時に知っておいたほうが良い操作についてです。
画像がメチャクチャに!
例えば、こんな表を作ったとしましょう。
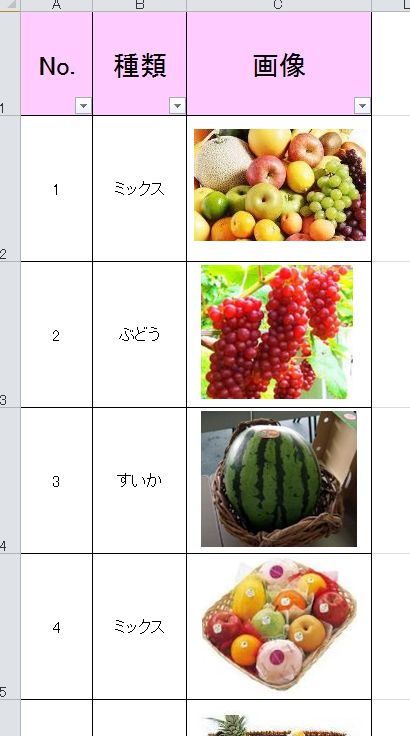
あ~キレイに出来たなぁ~なんて喜んでたんだけど、
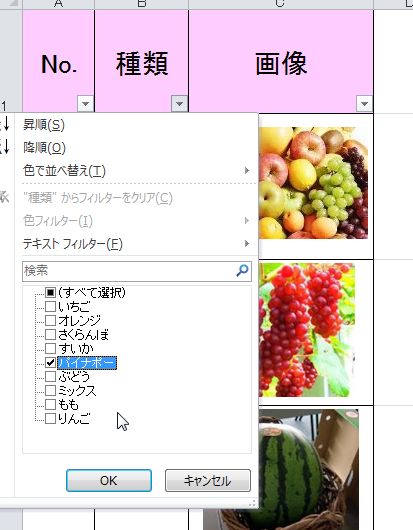
オートフィルターで「パイナポー」だけを選んでみたら・・・
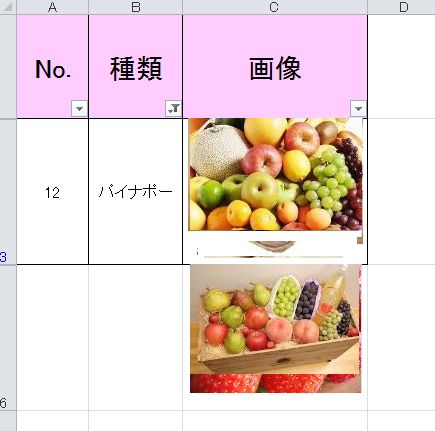
ああっ!!!
画像がグチャグチャに!
(フィルターはずせばもどるけど)
なにしとんねん!
画像をセルに固定する
こんな時は画像のプロパティを見てみましょう。
画像をクリックして選択状態にして
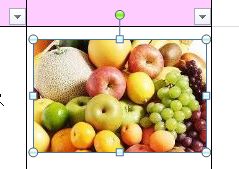
その上で右クリックして「サイズとプロパティ」を選択。
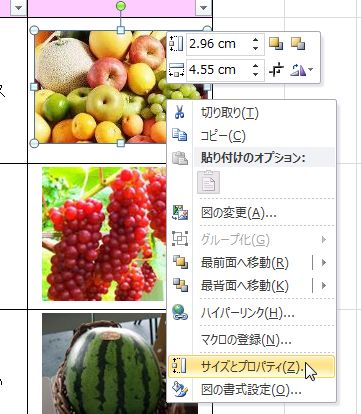
左側のプロパティをクリックすると、「オブジェクトの位置関係」で「セルに合わせて移動するがサイズ変更はしない」にチェックが入っていると思います。
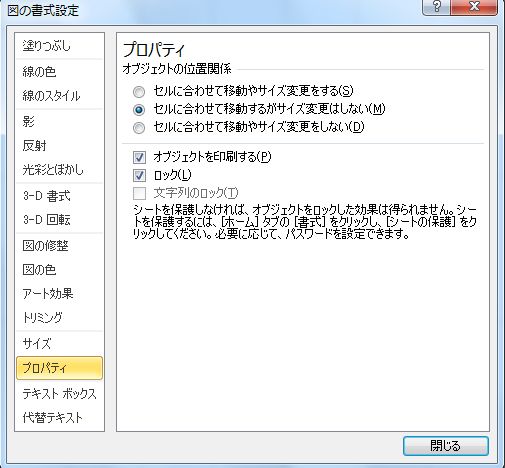
これを「セルに合わせて移動やサイズ変更をする」にします。
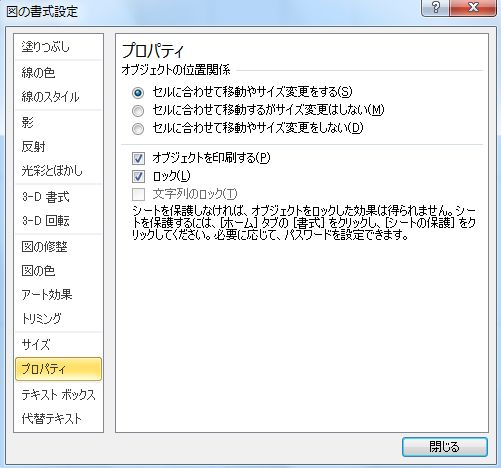
サイズ変更をする、しないの違いですね。
サイズ変更?なんか意味がよく分からないけど、そうなんですw
これでOK!
なんだけど・・・
画像1つ1つをこうやって修正していくのってタイヘンなんスけど(汗)

まとめて修正する場合
修正するのが沢山ある場合は、まとめて処理しましょう。
「ジャンプ」を選択します。
(使用環境によっては違う場所にあるかもです)
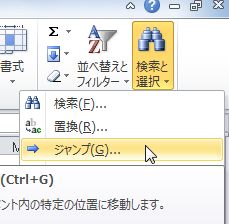
「セル選択」をクリックします。

選択オプションが表示されるので、「オブジェクト」を選択して「OK」をクリックします。
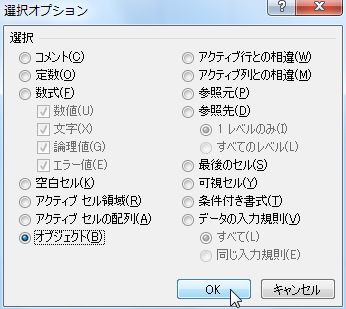
するとどうでしょう!すべての画像が選択状態になりました!
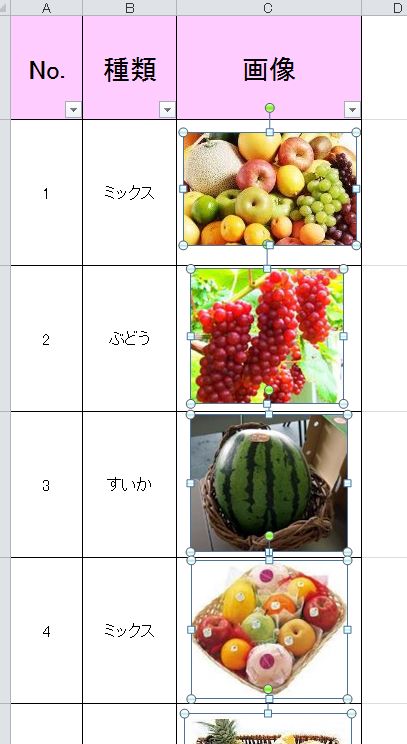
あとはどれか1つの画像上で右クリックして、先ほどと同じように「セルに合わせて移動やサイズ変更をする」を選択すれば、選択されているすべての画像に適用されます。
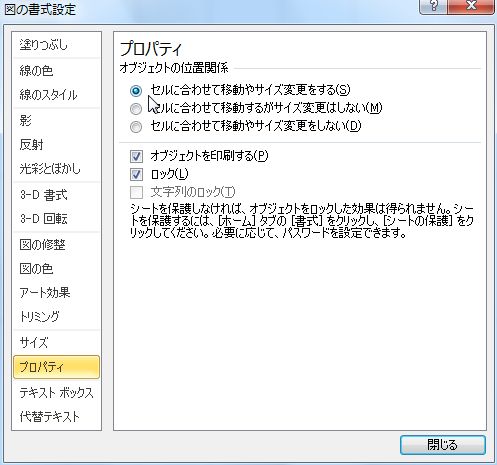
今度はオートフィルターで「パイナポー」を選ぶと、ちゃんと表示されました。
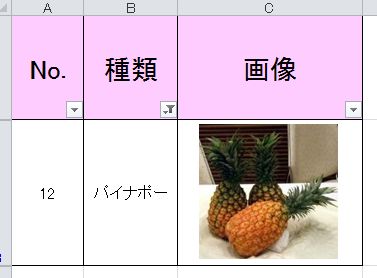
ジャンプの機能で応用も出来るぞ
画像や図形のことを「オブジェクト」っていうんですね。
で、ジャンプの機能ですべてのオブジェクトを一括選択出来るんで、選択した状態で「Delete」キーを押せば、一気に削除も出来ます。
その他にもジャンプの機能で、数式が入っているセルだけ選択したり、見た目じゃ分からない条件付き書式や入力規則が設定されているセルも丸わかりです。
おわりに
パイナポーがちゃんと表示されて、ピコ太郎も喜んでいるようですw
(あっという間にブーム終了感w)
その他のエクセル関連記事はこちら
