こんちくわ あ゛じです。
画像が多いのでギガ死注意!
って、開いてからじゃ遅いと思うケドw
あと、やたら長いんで、興味のない人はここでさようなら~w
Chromebookを自作してみた
Chromebookって知ってますか?
カンタンに言えばGoogleが出してるOS(パソコン)ですね。
結構安いし、どんなのかなぁ~って少し興味があったんですが、「Chromium OS」というOSの無料版があって、これを自分でインストールすればChromebookの出来上がり!というのを最近知ったんです。
なので今回は試しにChromebookを自作してみました。
(自作っていうのかな?w)
途中でなぜかうまくいかなかったり、固定IPという環境だったので設定に苦労したりという、トラブルの対処についても書いていくので、これからチャレンジする人の参考になればと思います。
大まかな流れとしては、
1.Chromium OSが入ったUSBメモリーを作成。
2.そのUSBメモリーからパソコンを起動し、Chromium OSの動作確認。
3.気に入ったら本格的にパソコンにインストール。
このUSBメモリーから起動すれば、Chromium OSをパソコンにインストールしなくてもChromebookとして使えます。
なので、今、使っているパソコンの中身を消さなくても、Chromebookとしての動作確認が出来るんですね。
ちなみにワタクシ、完結まで3~4時間はかかったと思いますが、この記事を見ながらやれば、最短30分でChromebookが出来上がると思いますw
準備するもの
・使わなくなったPC
(お試しでUSBメモリーだけ作りたいって人は不要です)
かなり非力なPCでも大丈夫だと思います。
(デスクトップでも可のハズ)
オレが用意したのは期限切れVistaが入っていたVostro 1510。
倉庫で眠ってました。
古いケド外観がキレイで、勿体無いなぁ~って思ってたんですよね。

スペックはCore2Duo メモリ4Gで、Win7でも動くんだろうけど、ちょっと非力かな。
・USBメモリー(8Gまたは16G)
なんとなく8G以上あればイケそうな気がしますが、そう指定されてます。
あと、Sandiskは推奨しないそうですw
オレは一応、16Gを用意しました。
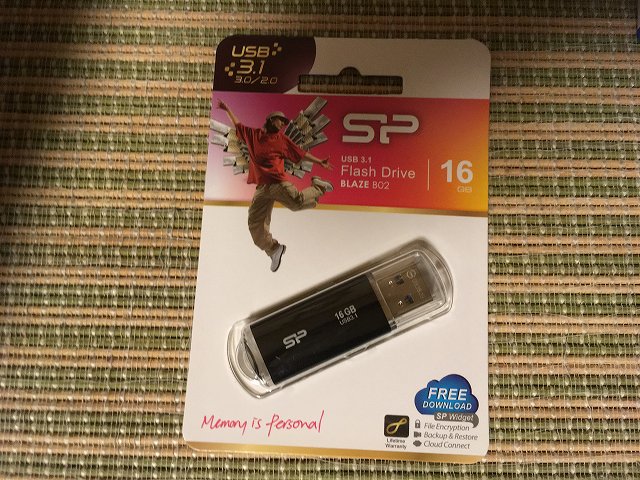
この前のAmazonセールで900円くらいだったかな?
準備するのはこれだけです。
それでは作業に取り掛かりましょう!
CloudReady(Chromium OS)の入手
Chromium OSのインストールUSBを作るため、以下のページからCloudReadyを手に入れます。
ページ下部にリンクがあるので、赤枠をクリックします。
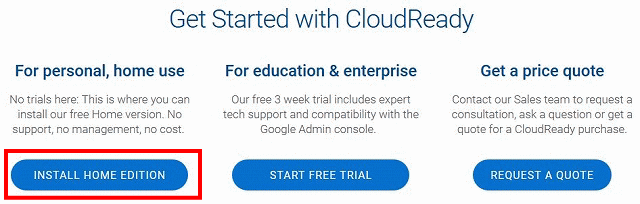
開いたページでは、今、使っているOSによってダウンロードリンクが分けられています。
で、Winなので上部の「DOWNLOAD USB MAKER」からダウンロードしてインストールUSBを作ろうとしましたが、3度やってもうまくいきませんでした。
なので今回は、「DOWNLOAD 64-BIT」からZIPファイルをダウンロードして対処しました。
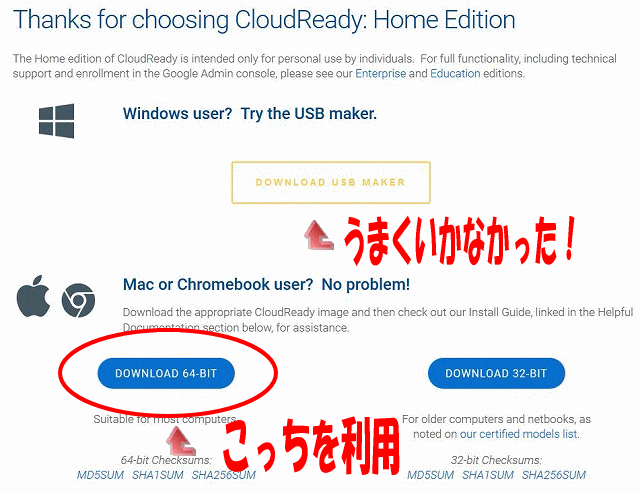
なぜ、うまくいかなかったかは分かりません。
何かしらUSBメモリーに作られてはいるようですが、それを利用して後に説明するブートをしようとしても立ち上がりませんでした。
そもそも、DOWNLOAD USB MAKERでインストールUSBを作成している時、作成完了時にUSBメモリーをフォーマットする画面が立ち上がるんですよ。
この時点でなんか、ざわざわ・・・なんですよねw
「DOWNLOAD 64-BIT」と「DOWNLOAD 32-BIT」の違いは、PCの製造が2007年以降だったら64-BIT、前だったら32-BITのようです。
そんなワケでこれからの説明は「DOWNLOAD 64-BIT(32-BIT)」でダウンロードした場合になります。
同じ目に遭いたくなければ、最初からこっちでやるのが良いかも・・・?
インストールUSBの作成
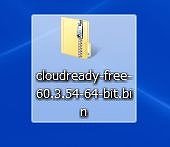
「cloudready-free-60.3.54-64-bit.bin」(数字はバージョンで変わります)がダウンロードされたらこれでインストールUSBを作るワケですが、インストールはChromeのアプリ、「Chromebook リカバリ ユーティリティ」で行います。
なので、Chromeが入ってない場合にはChromeをインストールして、このアプリも入れなければなりません。
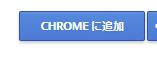
Chromeで上記リンクを開いて、右上にあるこのボタンを押せばアプリが追加されます。
アプリが追加されたら、インストールUSBを作りましょう!
USBメモリーをパソコンに差し込んで、認識させておきます。
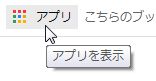
「Chromebook リカバリ ユーティリティ」をクリックします。

ローカルイメージを使用を選びます。
(さっきの「cloudready-free-60.3.54-64-bit.bin」を選択)
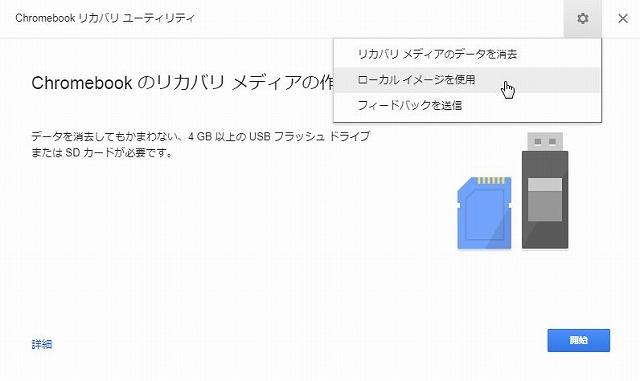
使用するメディアを確認して次へ。
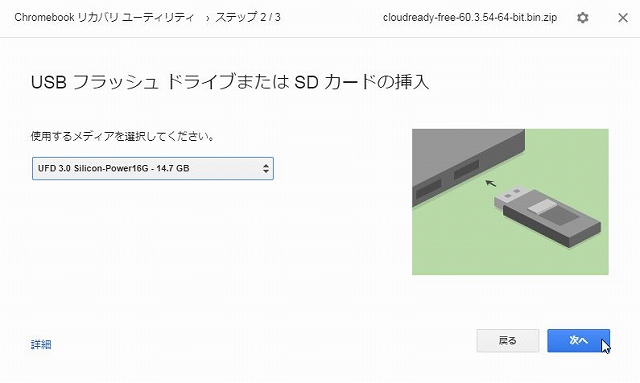
USBメモリー内のデータは全部削除されます。
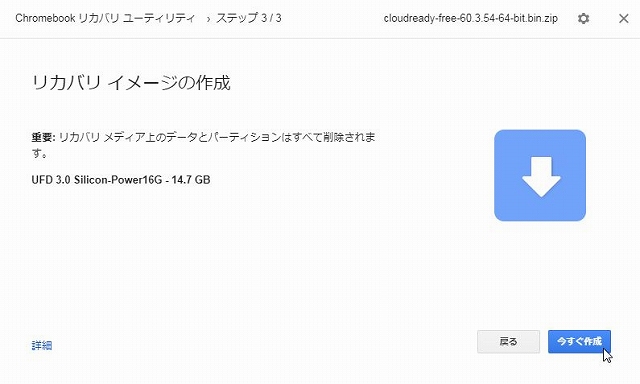
作成は15分くらいかかりました。%の表示がワケわかりませんねw
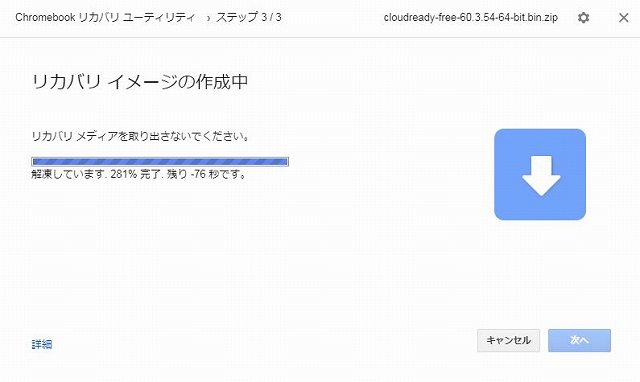
完成です!
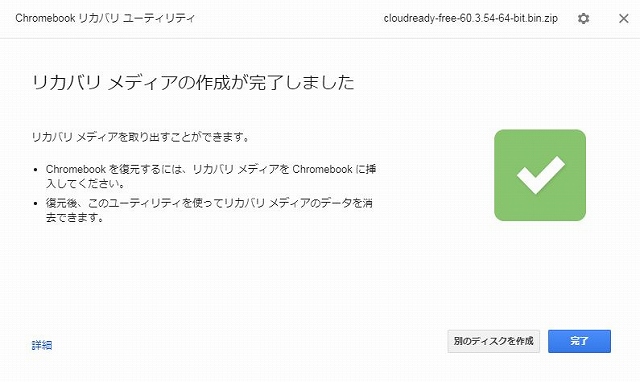
ここまで来れば、普通の人は終ったも同然です。
ただ、ワタクシの場合、固定IP環境ということもあり、設定にムチャクチャ苦労しました(汗)
まだまだ長くなりそうなんで、一旦ここで終わってページを分けます。
続編はこちら

