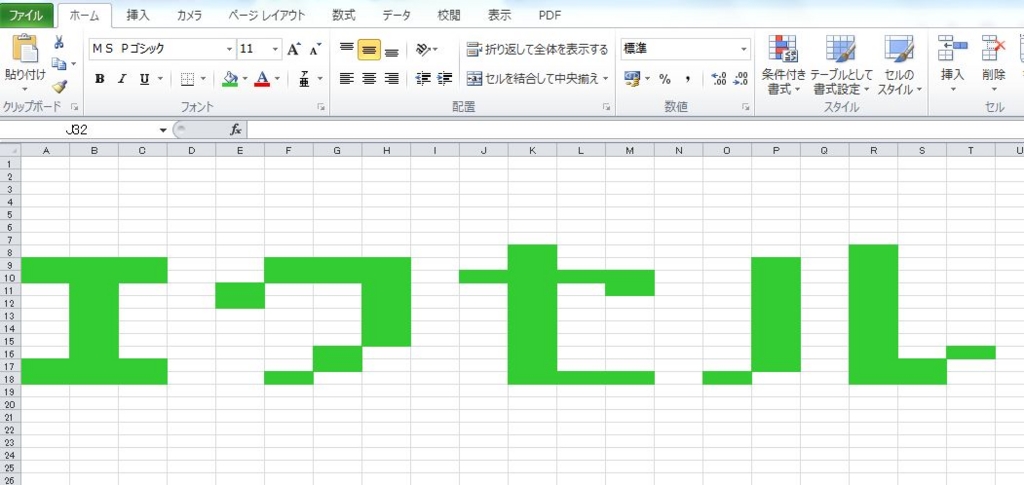
こんちくわ あ゛じです。
エクセルのパワーはスゴイ
エクセルを使った仕事をする職場って多いと思います。
実績をデータとして保存したり、計算して表を作ったり・・・。
ウチの会社でも多くの人がそんな使い方をしているんですが、ほとんどの人がエクセルのパワーを生かしてません。
例えば、他の人が30分かかってエクセルで実績表を作ったとしたら、オレだったら同じのを5秒で作れたりします。
(他の人のレベルが異常に低いこともあるがw)
これ、マジです。
しかも正確!
だからさっさと仕事を終わらせて帰れます。
残業なんて滅多にしませんw
なんでかっていうと、マクロ(VBA)を使えるからです。
あ~、なんか聞いたことあるけど、そんなプログラム作れないよ。
ネットで調べても、難しくてわかんないし・・・。
そう思って敬遠している人、多いかと。
でもね、以外とカンタンに出来ちゃったりするんですよ。
で、今日はマクロのすばらしさを知ってもらうため、誰でも出来る「記録マクロ」を紹介します。
ホント、すぐ終わるから。
ちょっとだけ、ね!?
いいでしょ!?
(ラブホ前の攻防か?w)
記録マクロを作ってみる
記録マクロって何?というと、録画みたいなもんです。
スタートしてからストップするまでにやった、エクセルの操作を記録出来るんです。
だから、同じ操作を繰り返すような場合、記録したマクロを実行(再生)するだけで、作業が完了しちゃうんです。
それでは、いってみよ!
※セキュリティの警告が出た場合はマクロを有効にします。
新規でエクセルを立ち上げたら、リボンの表示にある「マクロ」から「マクロの記録」をクリックします。
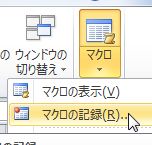
するとこんなボックスが出ます。

マクロ名を好きなように変えられるんだけど、今回は練習なので、そのまま「OK」をクリックします。
さぁ、記録が始まりました!
ここから先、操作した内容がすべて記録されます。
シートにこんなふうに入力してみましょう。
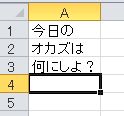
内容に意味はありません。
たまたま思いついただけですw
(ちなみに食べるオカズじゃなかったり・・・)
次にD1のセルに、=A1&A2&A3(すべて半角)と入れてみます。

するとA列に入れた文字が合体されて、D1に表示されますね!
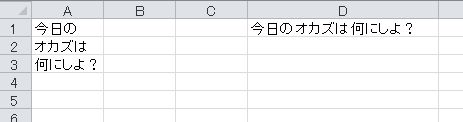
ここまでやったら、記録をストップしましょう。
最初のスタート時にクリックした「マクロ」から「記録終了」をクリックします。
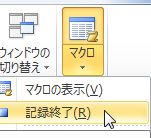
これで完了です!
では、どんなもんだかマクロを使ってみましょう!
いったん、シートに入力した文字や数式を全部クリアします。
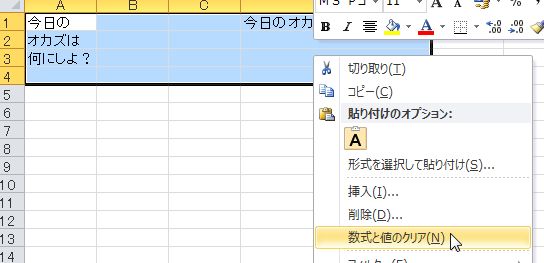
クリアしまーす!

まっさらになりましたね!
では、マクロを使ってみます。
記録に使用したマクロのボタンから、「マクロの表示」をクリックします。

するとボックスが表示されます。
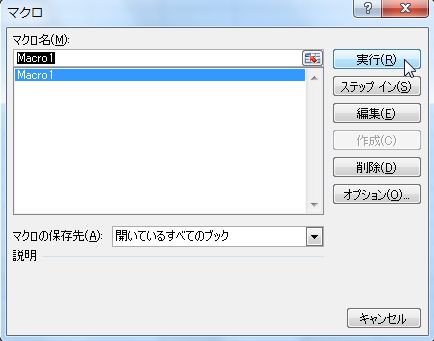
さっき記録した、Macro1が登録されていますね!
「実行」のボタンをクリックします。
一瞬で、さっき入力した内容が表示されました!
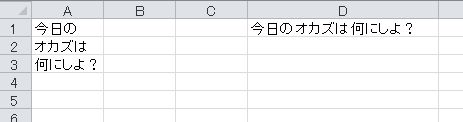
D1のセルには、ちゃんと数式も入っています。
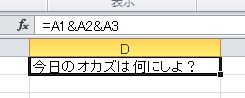
これが記録マクロです。
このままエクセルを保存すれば、いつでもこのマクロを使えますね。
ちなみに、どんなコード内容なのかを知るには、「マクロの表示」で出たボックスで、「編集」をクリックします。
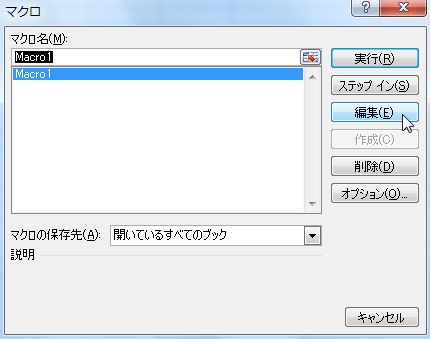
すると、こんなカンジでコードが表示されます。
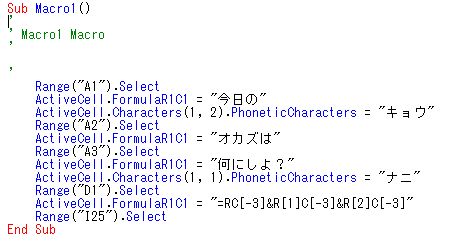
Range とか、Selectとか、なんとなく意味が分かりませんか?
おつです!!!
はじめの一歩はこんなもん
やたら画像が多いんで長いように感じますが、やったことは大したことないハズです。
今回の例は実戦には直接使えないけど、この操作に慣れてしまえば、色々な記録マクロを作って使用出来るでしょう。
普段やっている操作をする時に、とりあえず記録をしてみて、動作を確認するといいかもですね。
(念のため、コピーファイル推奨)
そこでコツをつかんだら、もう、楽しくて仕方なくなると思いますよ!
(早く帰れるしw)
すると記録マクロでは出来ないこととか分かってきますが、そこまでいけば、そういう壁を乗り越えられると思います。
速さ、正確さのありがたさを実感しますからね。
説明がヘタで申し訳ないんだけど、ちょっとでも興味をもってくれる人がいたら良いなぁ~。

コメント
誠に勝手ながら、本日の私のブログで言及させていただきました。万が一なにかご不便をおかけするようでしたら早急に対応させていただきますのでお知らせくださいm(_ _)m